Questions techniques
Vous avez une question à propos de notre service, nos produits ou votre installation SecuritasHome ? Vous trouverez la réponse dans nos questions les plus fréquemment posées (FAQ).
-

Armement et désarmement
-
- Connectez-vous à votre compte SecuritasHome via le portail Web client.
Vous pouvez accéder au portail Web client via le navigateur Web de votre PC, téléphone ou tablette, doté d’une connexion Internet active.
Cliquez sur le lien ci-dessous pour être redirigé vers le portail Web des clients de SecuritasHome. - Sélectionnez Accueil dans le menu.
- Cliquez sur l’icône bouclier du système de sécurité qui affiche l’état actuel du système.
- Cliquez sur Désarmer.
- Connectez-vous à votre compte SecuritasHome via le portail Web client.
-
- Enregistrez-vous sur votre compte Securitas Home via le portail web client. Vous pouvez y accéder au moyen d’un navigateur web sur votre ordinateur, smartphone ou tablette avec une connexion internet active. Cliquez sur le lien ci-dessous pour aller sur le Securitas Home Customer Web Portal.
- Sélectionnez « Home » dans le menu.
- Cliquez sur l’icône bouclier du système de sécurité qui affiche l’état actuel du système.
- Cliquez sur « À la maison » pour mettre le système en marche et conserver ce mode, ou sur « Absent » pour le mettre le système en mode absent[TV2].
- Armed Away – Mettez les détecteurs de mouvement et de contact en état d'alerte.
- Armed stay – Mettez uniquement les détecteurs de contact en état d'alarme.
Remarque : les systèmes dotés de possibilités de contournement affichent une case pour les capteurs de contournement qui, lorsqu'elle est cochée, désarme les capteurs de sécurité.
-
-

Installation et remplacement
-
Vous avez des travaux à réaliser dans votre habitation ? Vous devez remplacer les piles d'un composant ? Placez votre alarme en mode test directement dans l'application ou via le Control Room afin de ne pas déclencer votre système d'alarme inutilement.
Via l'application
Remarque : Seul la compte principal peut mettre le système en test.
- Connectez-vous dans l'application.
- Allez dans le Menu
- Appuyez sur "Paramètres de surveillance"
- Appuyez sur "Mode test du système"
- Sélectionnez la durée du test
- Appuyez sur "Démarrer le mode test"
- Confirmez
Si le mode test doit être annulé avant l'expiration de la durée, appuyez sur "Arrêter le mode test".
Via la Centrale d'alarme
- Demander par téléphone à la centrale d’alarme de mettre votre installation en « mode test » en appelant le 02 752 37 00. De cette façon, tant que votre installation est en « mode test », la centrale d’alarme ne donnera temporairement aucun suivi aux alarmes. La centrale d’alarme n’acceptera par téléphone que les demandes « mode test » d’une durée maximale de 24 h.
Les demandes pour une durée plus longue devront être faites à room@securitas.be. - Recontacter impérativement la centrale d’alarme Securitas, immédiatement dès la fin des travaux, de façon à désactiver le « mode test » et à réactiver le suivi des alarmes.
-
Découvrez comment remplacer la pile en vidéo sur notre chaîne Youtube.
-
Vous avez récemment changé de modem/fournisseur et le témoin lumineux à l’arrière de la caméra est rouge ? Nous vous expliquons étape par étape comment vous pouvez vous-même réinitialiser la caméra extérieure IP.
Ces procédures sont uniquement compatibles avec les caméras IP de type 721/722.
Via WPS
- Appuyez sur le bouton blanc de réinitialisation/WPS à l’arrière de la caméra pendant 2 à 3 secondes.
- Le témoin arrière clignote en bleu maintenant. Si vous avez appuyé trop longtemps et que le voyant clignote en blanc, la caméra est en mode AP (mode point d'accès - voir Réglage de la caméra extérieure via le mode AP).
- A partir du moment que le témoin lumineux clignote bleu, appuyez sur le bouton WPS de votre modem.
- La camera va rechercher le paramétrage de votre modem.
- La connexion est rétablie a partir du moment où le voyant reste vert fixe.
Via le mode AP (mode point d'accès)
- Recherchez sur un ordinateur portable, ordinateur de bureau, un téléphone mobile ou une tablette le réseau WiFi ALARM (XX-XX-XX) et connectez-vous à ce réseau. Vous pouvez également retrouver la combinaison chiffre-lettre à l’arrière de la caméra (six dernières caractères). Il se peut que ‘pas d’internet’ s’affiche mais ceci n’est pas un soucis.
- Ouvrez Chrome (ou tout autre navigateur Web) et tapez 721winstall/ou 722winstall/ dans la barre d’adresse.
- Selectionnez ‘English’.
- Recherchez les réseaux. Cela peut être fait automatiquement en cliquant sur « scan for wi-fi networks » ou en saisissant manuellement les données via SSID (nom de votre réseau) et « Security » (mot de passe lié à votre réseau).
- Si vous choisissez que le réseau se connecte automatiquement, la caméra recherchera tous le réseaux wifi disponibles.
- Sélectionnez ensuite le réseau auquel vous souhaitez connecter la caméra.
- Saisissez le mot de passe du réseau dans Security Key.
- Après avoir appuyé sur « save » le message suivant apparaitra sur l’écran.
- D’abord, le témoin lumineux sur la caméra devient rouge et deviendra verte dans quelques instants.
- Le témoin lumineux ne devient pas vert? Quelque chose s’est probablement mal passé. Réessayez et assurez-vous que le mot de passe est correct (sensible à la casse).
Reconfigurer la caméra via les paramètres d’usine.
Si vous appuyez +/- 15 secondes sur le bouton blanc de réinitialisation à l’arrière de la caméra, celle-ci reviendra aux réglages d’usine. Pour que la caméra fonctionne à nouveaux, celle-ci doit être retiré du portail d’Alarm.com.
Il est préférable de demander l'aide de notre service d'assistance technique pour cela.
Vous pouvez les joindre du lundi au vendredi, entre 07h00 et 19h00 au numéro 02 263 23 06.
Un de nos collègues technique vous guidera ensuite à travers du processus pour reconnecter la caméra.
-
Vous avez récemment changé de modem/fournisseur et le témoin lumineux à l’arrière de la caméra est rouge ? Nous vous expliquons étape par étape comment vous pouvez vous-même réinitialiser la caméra extérieur IP.
Ces procédures sont uniquement compatibles avec les caméras IP de type 521IR/522IR.
Via WPS
- Appuyez sur le bouton noir de réinitialisation/WPS à l’arrière de la caméra pendant 2 à 3 secondes.
- Le témoin devant clignote en bleu maintenant. Si vous avez appuyé trop longtemps et que le voyant clignote en blanc, la caméra est en mode AP (mode point d'accès - voir Réglage de la caméra intérieure via le mode AP).
- A partir du moment que le témoin lumineux clignote bleu, appuyez sur le bouton WPS de votre modem.
- La caméra va rechercher le paramétrage de votre modem.
- La connexion est rétablie à partir du moment où le voyant reste vert fixe.
Si le problème n'a pas été résolu et que les images n'arrivent toujours pas, essayez la méthode du point d'accès.
Via le mode AP (mode point d'accès)
- Recherchez sur un ordinateur portable, ordinateur de bureau, un téléphone mobile ou une tablette le réseau WiFi ALARM (XX-XX-XX) et connectez-vous à ce réseau. Vous pouvez également retrouver la combinaison chiffre-lettre à l’arrière de la caméra (six dernières caractères). Il se peut que ‘pas d’internet’ s’affiche mais ceci n’est pas un soucis.
- Ouvrez Chrome (ou tout autre navigateur Web) et tapez 521irinstall/ ou 522irinstall/ dans la barre d’adresse. Cela dépend du type de caméra que vous possédez.
- Selectionnez ‘English’.
- Recherchez les réseaux. Cela peut être fait automatiquement en cliquant sur « scan for wi-fi networks » ou en saisissant manuellement les données via SSID (nom de votre réseau) et « Security » (mot de passe lié à votre réseau).
- Si vous choisissez que le réseau se connecte automatiquement, la caméra recherchera tous le réseaux wifi disponibles.
- Sélectionnez ensuite le réseau auquel vous souhaitez connecter la caméra.
- Saisissez le mot de passe du réseau dans Security Key.
- Après avoir appuyé sur « save » le message suivant apparaitra sur l’écran.
- D’abord, le témoin lumineux sur la caméra devient rouge et deviendra verte dans quelques instants.
- Le témoin lumineux ne devient pas vert? Quelque chose s’est probablement mal passé. Réessayez et assurez-vous que le mot de passe est correct (sensible à la casse).
Reconfigurer la caméra via les paramètres d’usine.
Si vous appuyez +/- 15 secondes sur le bouton blanc de réinitialisation à l’arrière de la caméra, celle-ci reviendra aux réglages d’usine. Pour que la caméra fonctionne à nouveaux, celle-ci doit être retiré du portail d’Alarm.com.
Il est préférable de demander l'aide de notre service d'assistance technique pour cela.
Vous pouvez les joindre du lundi au vendredi, entre 07h00 et 19h00 au numéro 02 263 23 06.
Un de nos collègues technique vous guidera ensuite à travers du processus pour reconnecter la caméra.
-
Votre sonnette intelligente n'est plus connectée et le témoin clignote rouge-vert ou rouge continu ? Alors vous devez reconfigurer votre sonnette. Le guide étape par étape ci-dessous explique exactement comment procéder.
Cette procédure est uniquement compatible avec les utilisateurs d'iPhone.
Procédure
- Appuyez sur la sonnette et attendez que le voyant rouge-vert s'allume (la sonnette recherche un réseau Wi-Fi)
- Ouvrez l'application Securitas et cliquez sur le menu.
- Sélectionnez “caméra de sonnette".
- Cliquez sur le symbole « + ajouter une caméra de sonnette »
- Sélectionnez le vidéo-appareil. L'image peut différer en fonction de votre modèle.
- Cliquez immédiatement sur suivant.
- Vérifiez si la lumière clignote toujours en alternance rouge-vert et cliquez sur suivant. Sinon, appuyez sur la sonnette jusqu'à ce que le témoin lumineux redevienne rouge-vert.
- Donnez à l'appareil un nom reconnaissable (par exemple Doorbell) et cliquez sur suivant.
- Connectez maintenant la sonnette au réseau Wi-Fi de Skybell. Pour l'iPhone, vous devez aller dans les paramètres Wi-Fi de votre téléphone.
- Choisissez de vous connecter au réseau Skybell.
- Une fois connecté, vous remarquerez qu'il n'y a pas de connexion Internet (connecté sans Internet/Réseau non sécurisé). Retournez maintenant à l'application Securitas.
- Après cette étape, vous allez connecter le dispositif vidéo à votre réseau privé. Cliquez sur votre réseau domestique.
- Entrez le mot de passe de votre réseau domestique et cliquez sur suivant.
- Si tout s'est déroulé correctement, l'installation va maintenant démarrer automatiquement.
- Une fois que l'installation a atteint 100%, vous pouvez configurer l'appareil. Maintenant, cliquez sur suivant.
- Vérifiez si la caméra de sonnette a la position souhaitée et cliquez sur suivant.
- Activez les notifications push et cliquez sur suivant. Si nécessaire, donnez à Securitas l'accès à l'envoi de notifications.
- Enfin, définissez les règles d'enregistrement. Vous pouvez choisir l'option "Appel de sonnette" et/ou "Mouvement de sonnette". L'appel de la sonnette enregistre un clip lorsque quelqu'un appuie sur le bouton de la sonnette. Le mouvement de la sonnette enregistre des images lorsque quelqu'un se tient devant la sonnette ou passe devant. Cliquez ensuite sur "Terminé".
Pour finir
Si tout s'est bien passé, votre sonnette est maintenant entièrement réglée ! Vous pouvez le tester vous-même en poussant sur la sonnette. Les notifications push et les règles d'enregistrement peuvent être modifiées à tout moment via l'application ou l'espace client. Si quelque chose s'est mal passé, veuillez réessayer. Vous pouvez également toujours contacter le service technique du lundi au vendredi, entre 06h00 et 20h00, au 02 263 23 06.
-
Votre sonnette intelligente n'est plus connectée et le témoin clignote rouge-vert ou rouge continu ? Alors vous devez reconfigurer votre sonnette. Le guide étape par étape ci-dessous explique exactement comment procéder.
Cette procédure est uniquement compatible avec les utilisateurs des smartphones sous Android.
Procédure
- Appuyez sur la sonnette et attendez que le voyant rouge-vert s'allume (la sonnette recherche un réseau Wi-Fi).
- Ouvrez l'application Securitas et cliquez sur le menu.
- Sélectionnez “caméra de sonnette".
- Cliquez sur le symbole « + » en bas à droite.
- Sélectionnez le vidéo-appareil. L'image peut différer en fonction de votre modèle.
- Cliquez immédiatement sur suivant.
- Vérifiez si la lumière clignote toujours en alternance rouge-vert et cliquez sur suivant. Sinon, appuyez sur la sonnette jusqu'à ce que le témoin lumineux redevienne rougevert.
- Donnez à l'appareil un nom reconnaissable (par exemple Sonnette) et cliquez sur suivant.
- Connectez maintenant la sonnette au réseau Wi-Fi de Skybell. Sur les appareils Android, vous verrez un bouton bleu "paramètres wifi" en bas.
- Choisissez de vous connecter au réseau Skybell. Une fois connecté, vous remarquerez qu'il n'y a pas de connexion Internet (connecté sans Internet/Réseau non sécurisé). Cliquez sur « Terminé »
- Cliquez sur suivant.
- Après cette étape, vous allez connecter le dispositif vidéo à votre réseau privé. Cliquez sur votre réseau domestique.
- Saisissez le mot de passe, puis cliquez sur suivant.
- Si tout s'est déroulé correctement, l'installation va maintenant démarrer automatiquement.
- Une fois que l'installation a atteint 100%, vous pouvez configurer l'appareil. Maintenant, cliquez sur suivant.
- Vérifiez si la caméra de sonnette a la position souhaitée et cliquez sur suivant.
- Activez les notifications push et cliquez sur suivant.
- Enfin, définissez les règles d'enregistrement. Vous pouvez choisir l'option "Appel de sonnette" et/ou "Mouvement de sonnette". L'appel de la sonnette enregistre un clip lorsque quelqu'un appuie sur le bouton de la sonnette. Le mouvement de la sonnette enregistre des images lorsque quelqu'un se tient devant la sonnette ou passe devant. Cliquez ensuite sur "Terminé”.
Pour finir
Si tout s'est bien passé, votre sonnette est maintenant entièrement réglée ! Vous pouvez le tester vous-même en poussant sur la sonnette. Les notifications push et les règles d'enregistrement peuvent être modifiées à tout moment via l'application ou l'espace client. Si quelque chose s'est mal passé, veuillez réessayer. Vous pouvez également toujours contacter le service technique du lundi au vendredi, entre 07h00 et 19h00, au 02 263 23 06.
-
Contenu de Alarm.com
In March 2020, all Nest users still using a Works with Nest account will receive a communication from Google advising them to migrate their Works with Nest account to a Google account. Below is some guidance for how to handle the migration process and re-link the new Google account to the SecuritasHome account for continued use of the Nest Integration.
Note: Any questions or issues regarding the migration of a Nest account to a Google account should be directed to Google.
To migrate a Works with Nest account to a Google account:
Note: If you received an email from Google, you can open the email and click Switch to Google to begin the migration process and continue to step 5.
- Download the latest version of the Nest app.
- Log into the Nest app.
- Tap .
- Tap Migrate to a Google Account.
- Read the account migration benefits and details carefully.
- When ready to migrate, tap Continue with Google.
- Choose the Google Account you want to use.
Note: Google recommends using the same account currently being used with Google Assistant or Google Home products. You can also create a new Google Accountor tap Use another account if you have an existing account that’s not listed. - Tap Allow to let the Nest app access specific data from your Google Account. Tap for more information on what will be shared.
Note: If you have Works with Nest connections and/or the Google Home app, you may see additional steps to disconnect your Works with Nest connections and combine your homes into a unified Google Nest home before you migrate. You will not be able to use Works with Nest connections with a Google Account. Follow the instructions in the app. - Before you migrate your Nest Account to a Google Account, read the Google Privacy Policy, this Privacy FAQsarticle, and Google's commitment to privacy in the home to understand how Google will handle your data if you migrate to a Google Account, review and confirm (or update) your Google Account settings, including your ad settings.
- Tap Continue.
- Read and accept the Google Terms of Serviceas supplemented by the Nest Terms of Service, then tap Complete migration.
- If you are accepting an invitation to join a home as part of this migration, review how your access will change, then tap I agree.
- You will be prompted to select the emails you would like to receive, then tap Next.
- Tap Done.
Re-link your Works with Nest connections with SecuritasHome
During account migration, you will need to disconnect your SecuritasHome connection since Google Accounts do not support Works with Nest connections. After your Nest account is migrated, you can relink your Nest device connections with SecuritasHome.
For information about this process, see Google Nest Thermostat Integration.
-
- Dans le paquet livré se trouve une sirène intérieure (piles incluses 4x 1,5V D Alkaline).
- Vous devez d’abord bien regarder comment la sirène se ferme, sinon vous risquez de créer une alarme sabotage lorsque vous allez devoir la réouvrir.
- Placez les piles dans la sirène. Vous allez entendre 1 bip.
- Vous devez commencer par mettre votre système en mode test. Pour cela, vous devez contacter Securitas Service Desk au numéro 02 263 23 06, durant les jours ouvrables (lu-ven) entre 07h et 19h. Ils vont vous guider afin que vous puissiez mettre votre système en test.
- Sur la sirène se trouve un bloc bleu numéroté de 1 à 7.
- L’opérateur vous demandera de remonter le switch n°7. Celui-ci restera tout le temps dans cette position.
- L’opérateur vous demandera ensuite de mettre votre centrale en mode “learning” et de remonter le switch n°1. La Sirène émettra quelques bips et celle-ci sera ajoutée sur votre système. Vous pourrez ensuite rabaisser le switch n°1
- Regardez la photo pour voir la position finale des switches.
- Vous pouvez maintenant installer la centrale à la place que vous souhaitez. Elle peut être accrochée au mur ou posée sur une armoire.
- Merci de préciser la fonction exacte de la sirène que nous devons activer afin que l’opérateur encode les bons paramètres. Ces fonctions peuvent être modifiées par la suite à distance.
- Votre système d’alarme a besoin d’être resetter. Pour cela, vous devez désarmer votre système d’alarme à partir du clavier. Attention ! Ceci est uniquement possible via le clavier (code + Cadenas ouvert). Vous ne pouvez pas le faire avec votre gsm.
- Pour terminer, vous devez sortir votre système du mode test. Il faut à nouveau téléphoner au Securitas Service Desk au numéro 02 263 23 06, durant les jours ouvrables (lu-ven) entre 07h et 19h. Ils feront une vérification pour être sûr que votre système est complètement fonctionnel.
-
- Dans le paquet livré vous trouvez un détecteur bris de vitre (pile inclue)
- Dévissez la vis en dessous du détecteur à l’aide d’un tournevis.
- Enlevez le cache arrière. Placez la pile dans l’endroit prévu. Le détecteur clignotera en vert et rouge.
- Il faut mettre votre système en mode test. Pour cela, vous devez contacter Securitas Service Desk au numéro 02 263 23 06, durant les jours ouvrables (lu-ven) entre 07h et 19h. Ils vont vous guider afin que vous puissiez mettre votre système en test.
- Lorsque l’opérateur vous demandera d’appuyer sur le bouton, poussez sur le bouton gris juste au-dessous de la pile
- Votre centrale va émettre 2 bips très court, l’opérateur recevra le signal du détecteur.
- Vous pouvez installer le détecteur bris de vitre de 2 manières :
- Tournez délicatement le détecteur et retirez le collant rouge de la face arrière. Collez le détecteur au plafond. (Pas à côté d’un hautparleur et/ou d’un airco).
- Vissez le cache arrière au plafond et refermez délicatement le détecteur.
- Votre système d’alarme a besoin d’être resetter. Pour cela, vous devez désarmer votre système d’alarme à partir du clavier. Attention ! Ceci est uniquement possible via le clavier (code + Cadenas ouvert). Vous ne pouvez pas le faire avec votre gsm.
- Pour terminer, vous devez sortir votre système du mode test. Il faut à nouveau téléphoner au Securitas Service Desk au numéro 02 263 23 06, durant les jours ouvrables (lu-ven) entre 07h et 19h. Ils feront une vérification pour être sûr que notre système est complètement fonctionnel.
-
-
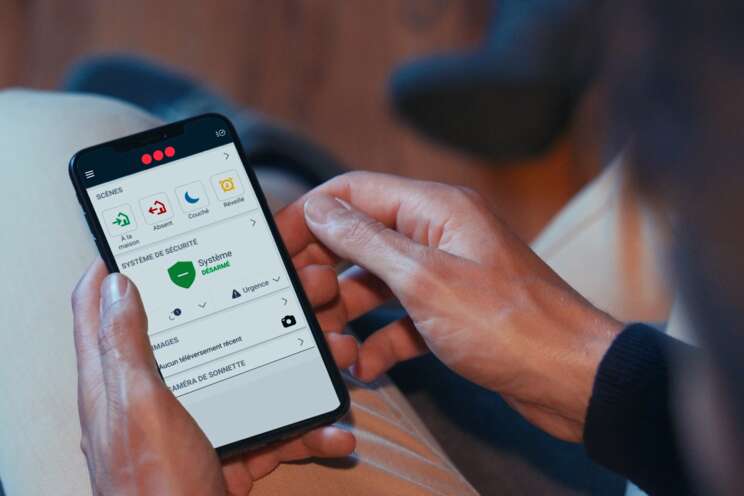
Historique des évènements
-
Le portail Web client via le navigateur Web
- Connectez-vous à votre compte SecuritasHome via le portail Web client.
Vous pouvez accéder au portail Web client via le navigateur Web de votre PC, téléphone ou tablette, doté d’une connexion Internet active.
Cliquez sur le lien ci-dessous pour être redirigé vers le portail Web client de SecuritasHome. - Cliquez sur Activité.
- À partir de la page d’activité :
- Utilisez la barre de recherche pour afficher l’activité correspondant à des mots-clés spécifiques
- Utilisez le menu déroulant « tous les dispositifs » pour afficher l’activité de dispositifs spécifiques
- Le menu déroulant « tous les événements » filtre l’activité par événements spécifiques
- Utilisez l’icône calendrier pour afficher l’activité par heure spécifique
Application Securitas Connect
- Lancez l’application mobile Securitas Connect
Entrez votre nom d’utilisateur et votre mot de passe pour vous connecter.
Si vous n’avez pas encore téléchargé l’application sur votre smartphone, cliquez sur le lien télécharger ci-dessous. - Cliquez sur l’icône historique située dans le coin supérieur droit. Sélectionnez filtres pour filtrer par moment spécifique ou par type d’événement
- Connectez-vous à votre compte SecuritasHome via le portail Web client.
-
- Connectez-vous à votre compte SecuritasHome via le portail Web client.
Vous pouvez accéder au portail Web client via le navigateur Web de votre PC, téléphone ou tablette, doté d’une connexion Internet active.
Cliquez sur le lien ci-dessous pour être redirigé vers le portail Web client de SecuritasHome. - Cliquez sur ActivitéFaites défiler vers le bas et cliquez sur Exporter vers Excel au bas de la page.
- Cette fonction n’est disponible que sur le Portail Web du client.
Vous ne pouvez pas exporter l’activité de l’alarme sous forme de document Excel dans l’application Securitas Connect.
- Connectez-vous à votre compte SecuritasHome via le portail Web client.
-
-

Géo-Services
-
Affichage de l’historique des activités du système:
Le portail Web Client via le navigateur Web
- Connectez-vous à votre compte SecuritasHome via le portail Web client.
Vous pouvez accéder au portail Web client via le navigateur Web de votre PC, téléphone ou tablette, doté d’une connexion Internet active.
Cliquez sur le lien ci-dessous pour être redirigé vers le portail Web des clients de SecuritasHome - Cliquez sur Paramètres.
- Cliquez sur Géo-services.
- Cliquez sur le géodispositif à supprimer.
- Cliquez sur l’icône Supprimer
- Cliquez sur Ok.
Application Securitas Connect
- Lancez l’application mobile Securitas Connect
Entrez votre nom d’utilisateur et votre mot de passe pour vous connecter.
Si vous n’avez pas encore téléchargé l’application sur votre smartphone, cliquez sur le lien télécharger ci-dessous. - Appuyez sur l’icône Menu
- Appuyez sur Géo-services
- Appuyez sur l’interrupteur à bascule pour désactiver les Géoservices sur l’appareil
- Connectez-vous à votre compte SecuritasHome via le portail Web client.
-
Un géodispositif doit être configuré afin d’activer les Géo-Services. Les géodispositifs sont tous les appareils sur lesquels Géo-Services est activé. Ils apparaîtront sur la liste des géodispositifs.
Ajout d’un géodispositif :
- Activez la localisation sur votre téléphone mobile.
- Apple: Configuration > Confidentialité > Services de localisation
- Android: Paramètres > Connexions > Position
Remarque: Ceci peut différer selon la version du logiciel installé sur votre téléphone.
- Lancez l’application mobile Securitas Connect.
Entrez votre nom d’utilisateur et votre mot de passe pour vous connecter.
Si vous n’avez pas encore téléchargé l’application sur votre smartphone, cliquez sur le lien télécharger ci-dessous.
- Cliquez sur l’icône Menu
- Sélectionnez Géo-Services.
- Cliquez sur l’interrupteur à bascule pour activer les géoservices.
Les géofonctionnalités et les géo-barrières peuvent être configurées une fois que les Géo-Services sont activés.
Les géodispositifs ne peuvent pas être ajoutés sur le Portail Web client.
- Activez la localisation sur votre téléphone mobile.
-
Qu’est-ce qu’une géobarrière?
Une géobarrière est un périmètre établi qui déclenchera des alertes basées sur l’emplacement de vos géodispositifs. Vous pouvez ajouter, modifier et supprimer des géobarrières. La zone autour de l’adresse d’installation du système d’alarme est la géobarrière par défaut.
Ajouter/Modifier/Supprimer une géobarrière
- Connectez-vous à votre compte SecuritasHome via le portail Web client.
Vous pouvez accéder au portail Web client via le navigateur Web de votre PC, téléphone ou tablette, doté d’une connexion Internet active.
Cliquez sur le lien ci-dessous pour être redirigé vers le portail Web client de SecuritasHome. - Cliquez sur Paramètres.
- Sélectionnez Géo-Services.
A partir de la page Géo-Services, vous pouvez ajouter, modifier ou supprimer des géobarrières.
Ajouter une géobarrière
- Cliquez sur Ajouter une barrière.
- Ajouter l’emplacement de la géobarrière: cliquez et faites glisser le marqueur sur la carte ou entrez une nouvelle adresse dans le champ « Déplacer l’emplacement de la barrière à ».
- Entrer le nom de la barrière géographique : entrez le nom de la géobarrière dans le champ « Nom de la barrière ».
- Définir le rayon de la barrière : cliquez et faites glisser les marqueurs de délimitation OU entrez manuellement une valeur dans le champ « Rayon ».
- Cliquez sur Enregistrer.
Modifier une géobarrière
- Cliquez sur le nom de la barrière ou sur le marqueur de la barrière à modifier.
- Changer l’emplacement de la barrière: cliquez et faites glisser le marqueur sur la carte ou entrez une nouvelle adresse dans le champ « Déplacer l’emplacement de la barrière à ».
- Changer le nom de la barrière: Modifier le nom de la géobarrière dans le champ « Nom de la barrière ».
- Modifier le rayon de la barrière : cliquez et faites glisser les marqueurs de délimitation OU entrez manuellement une valeur dans le champ « Rayon ».
Supprimer une géobarrière
- Cliquez sur le nom de la barrière ou sur le menu déroulant de la barrière.
- Cliquez sur l’icône Supprimer
Cette fonction n’est disponible que sur le Portail Web client.
Vous ne pouvez pas ajouter, modifier ou supprimer des géobarrières dans l’application Securitas Connect.
- Connectez-vous à votre compte SecuritasHome via le portail Web client.
-
-

Ouverture de session
-
Le portail Web client via le navigateur Web
- Connectez-vous à votre compte SecuritasHome via le portail Web client
Vous pouvez accéder au portail Web client via le navigateur Web de votre PC, téléphone ou tablette, doté d’une connexion Internet active. - Cliquez sur le lien ci-dessous pour être redirigé vers le portail Web client de SecuritasHome.
- Sélectionnez Nom d’utilisateur ou mot de passe oublié
- Entrez l’un ou l’autre :
- Votre adresse e-mail si vous avez oublié votre nom d’utilisateur
- Votre nom d’utilisateur si vous avez oublié votre mot de passe
- Cliquez sur Soumettre.
Application Securitas Connect
- Lancez l’application mobile Securitas Connect.
Entrez votre nom d’utilisateur et votre mot de passe pour vous connecter
Si vous n’avez pas encore téléchargé l’application sur votre smartphone, cliquez sur le lien télécharger ci-dessous. - Sélectionnez Aide à la connexion dans l’écran de connexion
- Entrez l’un ou l’autre
- Votre adresse e-mail si vous avez oublié votre nom d’utilisateur
- Votre nom d’utilisateur si vous avez oublié votre mot de passe.
- Votre nom d’utilisateur si vous avez besoin d’aide pour vous connecter pour la première fois.
- Cliquez sur Soumettre.
- Connectez-vous à votre compte SecuritasHome via le portail Web client
-
L’authentification à deux facteurs donne un niveau de sécurité supplémentaire à votre compte en exigeant une confirmation de l’utilisateur lorsque vous accédez au compte à partir d’un nouvel appareil.
Pour activer l’authentification à deux facteurs :
- Connectez-vous à votre compte SecuritasHome via le portail Web client.
Vous pouvez accéder au portail Web client via le navigateur Web de votre PC, téléphone ou tablette, doté d’une connexion Internet active.
Cliquez sur le lien ci-dessous pour être redirigé vers le portail Web client de SecuritasHome. - Cliquez sur Paramètres.
- Cliquez sur Authentifiants de connexion.
- Sélectionnez Question de sécurité.
- Sélectionnez une question de sécurité dans le menu déroulant
- Répondre à la question de sécurité – Entrez la réponse à la question de sécurité.
- Champ Mot de passe actuel – Entrez le mot de passe actuel.
- Cliquez sur Enregistrer
Cette fonction n’est disponible que sur le Portail Web du client.
Vous ne pouvez pas accéder aux informations de connexion sur l’application Securitas Connect.
- Connectez-vous à votre compte SecuritasHome via le portail Web client.
-
- Connectez-vous à votre compte SecuritasHome via le portail Web client.
Vous pouvez accéder au portail Web client via le navigateur Web de votre PC, téléphone ou tablette, doté d’une connexion Internet active.
Cliquez sur le lien ci-dessous pour être redirigé vers le portail Web des clients de SecuritasHome. - Cliquez sur Utilisateurs.
- Sélectionnez Gérer les connexions.
- Cliquez sur Ajouter un utilisateur.
- Champ Adresse Email – Entrez l’adresse email du nouvel utilisateur
- Champ Nom d’utilisateur – Entrez le nom d’utilisateur souhaité du nouvel utilisateur.
- Préférence de langue – Sélectionnez la langue de préférence du nouvel utilisateur en utilisant le menu déroulant Préférence de langue.
- Cliquez sur Enregistrer.
Cette fonction n’est disponible que sur le Portail Web client.
Vous ne pouvez pas accéder aux informations de connexion sur l’application Securitas Connect.
- Connectez-vous à votre compte SecuritasHome via le portail Web client.
-
- Connectez-vous à votre compte SecuritasHome via le portail Web client.
Vous pouvez accéder au portail Web client via le navigateur Web de votre PC, téléphone ou tablette, doté d’une connexion Internet active.
Cliquez sur le lien ci-dessous pour être redirigé vers le portail Web des clients de SecuritasHome. - Cliquez sur Paramètres.
- Sélectionnez Authentifiants de connexion.
- Sélectionnez Adresse e-mail.
- Champ Adresse e-mail – Entrez la nouvelle adresse e-mail
- Cliquez sur Mettre à jour.
Cette fonction n’est disponible que sur le Portail Web client.
Vous ne pouvez pas accéder aux informations de connexion sur l’application Securitas Connect.
- Connectez-vous à votre compte SecuritasHome via le portail Web client.
-
- Connectez-vous à votre compte SecuritasHome via le portail Web client.
Vous pouvez accéder au portail Web client via le navigateur Web de votre PC, téléphone ou tablette, doté d’une connexion Internet active.
Cliquez sur le lien ci-dessous pour être redirigé vers le portail Web SecuritasHome Interactive Customer. - Cliquez sur Paramètres.
- Sélectionnez Informations de connexion.
- Cliquez sur Mot de passe.
- Champ Mot de passe actuel – Entrez le mot de passe actuel
- Champ Nouveau mot de passe – Entrez le nouveau mot de passe
- Champ Vérifier le mot de passe – Entrez de nouveau le nouveau mot de passe
- Sélectionnez Mettre à jour.
Cette fonction n’est disponible que sur le Portail Web client.
Vous ne pouvez pas accéder aux informations de connexion sur l’application Securitas Connect.
- Connectez-vous à votre compte SecuritasHome via le portail Web client.
-
-

Notifications
-
Vous avez la possibilité de recevoir des conseils sur l’utilisation de votre système d’alarme SecuritasHome par mail ainsi que des offres promotionnelles directement via l’application.
Suivi les étapes ci-dessous pour activer ces fonctionnalités :
- Ouvrez l’application
- Cliquez sur « Authentifiants de connexion »
- Cliquez sur « Préférences de communication »
- Choisissez quel type de contenu vous souhaitez recevoir
- Confirmez votre choix
-
- Ouvrir l’application Securitas Connect
- Cliquez sur les 3 barres en haut à gauche
- Cliquez sur « notification »
- Activez les notification push
- Répétez l’opération sur tous les appareils connectés
- Si vous avez une autre question qui ne figure pas dans notre FAQ, vous pouvez toujours contacter notre Service Desk au numéro 02 263 23 06, durant les jours ouvrables (du lundi au vendredi) entre 7h00 et 19h00.
-
Le portail Web client via le navigateur Web
- Connectez-vous à votre compte SecuritasHome via le portail Web client.
Vous pouvez accéder au portail Web client via le navigateur Web de votre PC, téléphone ou tablette, doté d’une connexion Internet active.
Cliquez sur le lien ci-dessous pour être redirigé vers le portail Web des clients de SecuritasHome. - Cliquez sur Notifications
- Trouvez la notification à supprimer et cliquez sur l’icône Supprimer
Application Securitas Connect
- Lancez l’application mobile Securitas Connect
Entrez votre nom d’utilisateur et votre mot de passe pour vous connecter
Si vous n’avez pas encore téléchargé l’application sur votre smartphone, cliquez sur le lien Télécharger ci-dessous. - Cliquez sur l’icône Menu
- Sélectionnez Notifications.
- Sélectionnez la notification à supprimer.
- Cliquez sur l’icône Supprimer.
- Connectez-vous à votre compte SecuritasHome via le portail Web client.
-
Le portail Web des clients via le navigateur Web
- Connectez-vous à votre compte SecuritasHome via le portail Web client.
Accédez au portail Web du client à l’aide d’un navigateur Web sur votre PC, téléphone ou tablette avec une connexion Internet active.
Cliquez sur le lien ci-dessous pour être redirigé vers le portail Web des clients de SecuritasHome - Cliquez sur Notifications.
- Cliquez sur Nouvelle notification.
- Sélectionnez Activité du détecteur sous l’onglet Standard.
- Assurez-vous que l’interrupteur est activé pour activer la notification.
- Nommez la nouvelle notification.
- Lorsque l’un de ces détecteurs est ouvert ou activé :
Cochez les cases des détecteurs qui enverront une notification lorsqu’ils seront activés. - Configurez l’intervalle de temps pour que la règle soit active.
Sélectionnez une option à l’aide des boutons radio:- En permanence
- Uniquement pendant les heures suivantes – Sélectionner le(s) jour(s) et l’heure(s)
- Filtrage des notifications:
- N’envoyez pas les notifications qui surviennent dans les minutes (Sélectionner un intervalle de temps) qui suivent la dernière notification. Cochez cette case pour limiter le nombre de notifications envoyées dans le délai sélectionné.
- N’envoyez pas de notifications lorsque l’un des géodispositifs suivants (Sélectionnez géodispositifs) se trouve à l’intérieur de la géobarrière sélectionnée (Sélectionnez Géobarrière) Cochez cette case pour ne pas recevoir de notifications lorsqu’il y a un Géo-Dispositif dans une géobarrière établie.
- Cliquez sur le bouton Ajouter destinataire pour choisir les destinataires de la notification
- Cliquez sur les entrées du carnet d’adresses qui doivent être notifiées ou sélectionnez le bouton Nouveau pour ajouter un nouveau contact au carnet d’adresses
- Cliquez sur Fermer, puis sur Enregistrer
Securitas Connect App
- Entrez votre nom d’utilisateur et votre mot de passe pour vous connecter.
Si vous n’avez pas encore téléchargé l’application sur votre smartphone, cliquez sur le lien Télécharger ci-dessous.
Lancez l’application mobile Securitas Connect. - Cliquez sur l’icône Menu
- Sélectionnez Notifications
- Appuyez sur l’interrupteur à bascule pour activer les notifications.
- Pour ajouter une nouvelle notification, cliquez sur l’icône plus
- Appuyez sur Sensor Activity.
- Lorsque l’un de ces détecteurs est ouvert ou activé :
- Cochez les cases des détecteurs qui enverront une notification lorsqu’ils seront activés.
- Cuisine P.I.R.
- Sélectionnez une option à l’aide des boutons radio :
- En permanence
- Seulement durant les périodes suivantes.
- Filtrage des notifications
- N’envoyez pas les notifications qui surviennent dans les minutes (Sélectionner un intervalle de temps) qui suivent la dernière notification. Cochez cette case pour limiter le nombre de notifications envoyées dans le délai sélectionné
- N’envoyez pas de notifications lorsque l’un des Géo-Dispositifs suivants (Sélectionnez géodispositifs) se trouve à l’intérieur de la géobarrière sélectionnée (Sélectionnez Géobarrière) Cochez cette case pour ne pas recevoir de notifications lorsqu’il y a un Géo-Dispositif dans une géobarrière établie.
Cliquez sur le bouton Ajouter destinataire pour choisir les destinataires de la notificationCliquez sur les entrées du carnet d’adresses qui doivent être notifiées ou sélectionnez le bouton Nouveau pour ajouter un nouveau contact au carnet d’adressesCliquez sur Fermer, puis sur Enregistrer.
- Connectez-vous à votre compte SecuritasHome via le portail Web client.
-
Le portail Web client via le navigateur Web
- Connectez-vous à votre compte SecuritasHome via le portail Web client.
Vous pouvez accéder au portail Web client via le navigateur Web de votre PC, téléphone ou tablette, doté d’une connexion Internet active.
Cliquez sur le lien ci-dessous pour être redirigé vers le portail Web des clients de SecuritasHome - Cliquez sur Notifications.
- Cliquez sur Nouvelle notification.
- Sélectionnez l’onglet Standard et cliquez sur Alarme
- Assurez-vous que l’interrupteur est activé pour activer la notification
- Nommez la nouvelle notification
- Paramétrer les critères de notification : Lorsque Alarme de type :
Cliquez sur les cases à cocher pour les types d’alarme à notifier : sonore ou silencieux.
Utilisez le menu déroulant pour sélectionner le détecteur qui enverra les notifications :- N’importe quel détecteur : Des notifications seront envoyées pour tout détecteur
- Détecteur spécifique : Utilisez les cases à cocher pour sélectionner les détecteurs qui enverront les notifications. Chambre à coucher principale PIR
Remarque : N’envoyez pas de SMS panique ou une notification push à un utilisateur potentiel du code sous contrainte.
- Cliquez sur le bouton Ajouter destinataire pour choisir les destinataires de la notification
- Cliquez sur les entrées du carnet d’adresses à notifier ou sélectionnez Nouveaupour ajouter un nouveau contact au carnet d’adresses
- Cliquez sur Fermer, puis sur Enregistrer.
Application Securitas Connect
- Lancez l’application mobile Securitas Connect.
Entrez votre nom d’utilisateur et votre mot de passe pour vous connecter.
Si vous n’avez pas encore téléchargé l’application sur votre smartphone, cliquez sur le lien Télécharger ci-dessous. - Cliquez sur l’icône Menu
- Sélectionnez Notifications
- Appuyez sur l’interrupteur à bascule pour activer les messages
- Pour ajouter une nouvelle notification, cliquez sur l’icône plus
- Sélectionnez le type de notification
- Nommez la nouvelle notification
- Définir critères de notification : Lorsqu’une alarme de ce type:
Cliquez sur les cases à cocher pour les types d’alarme à notifier : sonore ou silencieux
Utilisez le menu déroulant pour sélectionner le détecteur qui enverra les notifications- N’importe quel détecteur : Des notifications seront envoyées pour tout détecteur
- Détecteur spécifique : Utilisez les cases à cocher pour sélectionner les détecteurs qui enverront les notifications. Chambre à coucher principale PIR
Remarque: N’envoyez pas de SMS panique ou une notification push à un utilisateur potentiel du code sous contrainte.
- Cliquez sur le bouton Ajouter destinataire pour choisir les destinataires de la notification.
- Cliquez sur les entrées du carnet d’adresses qui doivent être notifiées ou sélectionnez le bouton Nouveau pour ajouter un nouveau contact au carnet d’adresses
- Cliquez sur Fermer, puis sur Enregistrer.
- Connectez-vous à votre compte SecuritasHome via le portail Web client.
-
-

Actions système à surveiller
-
Qu’est-ce que le sabotage de détecteur ?
Un détecteur signale un problème de sabotage. Cela peut signifier que l’interrupteur d’autoprotection a été enclenché.
Comment résoudre les problèmes de sabotage des détecteurs ?
Assurez-vous que l’interrupteur d’autoprotection est verrouillé pour l’appareil.
Testez votre système d’alarme pour vous assurer qu’il fonctionne correctement.
-
Qu’est-ce qu’un dysfonctionnement d’un détecteur ?
Un détecteur de sécurité qui a des difficultés à communiquer avec le panneau de contrôle.
Comment résoudre le dysfonctionnement d’un détecteur ?
- Replacez le détecteur plus près du panneau de contrôle.
- S’assurer que le panneau et le détecteur ne sont pas séparés par du métal.
- Faites pivoter le détecteur de 90 degrés ou déplacez-le sur un autre mur s’il s’agit d’un détecteur de mouvement.
- Remplacez les piles du détecteur.
-
Qu’est-ce que le contournement d’un détecteur ?
Ce message indique qu’un détecteur n’est pas activement surveillé par le système parce qu’il n’est pas prêt au moment de l’armement.
Comment résoudre les contournements de détecteur
Désarmer le système et le réarmer lorsque tous les détecteurs sont prêts.
Remarque : Les détecteurs sont contournés différemment selon le type de panneau. Reportez-vous au manuel d’utilisation du panneau pour savoir comment le contourner
Dysfonctionnement d'un dispositif de géo-service
Que signifie dysfonctionnement d’un dispositif de géo-service ?
Ce message d’erreur indique qu’un géodispositif n’a pas réussi à se connecter pendant 24 heures.
Comment résoudre un dysfonctionnement d’un géodispositif?
- Lancez l’application Securitas Connect lorsque l’appareil est en panne
Entrez votre nom d’utilisateur et votre mot de passe pour vous connecter.
Si vous n’avez pas encore téléchargé l’application sur votre smartphone, cliquez sur le lien Télécharger ci-dessous - Cliquez sur l’icône Menu
- Sélectionnez Géo-services.
- Cliquez sur l’interrupteur pour désactiver les géo-services.
- Cliquez à nouveau sur l’icône Menu
- Défilez vers le bas et cliquez sur Déconnexion pour vous déconnecter du portail Web SecuritasHome
- Connectez-vous au compte SecuritasHome via le portail Web client
Vous pouvez accéder au portail Web client via le navigateur Web de votre PC, téléphone ou tablette, doté d’une connexion Internet active.
Cliquez sur le lien ci-dessous pour être redirigé vers le portail Web des clients de SecuritasHome. - Cliquez sur Paramètres .
- Sélectionnez Géo-Services.
- Si l’appareil défectueux est répertorié sous la rubrique Géodispositif – Sélectionnez l’appareil et supprimez-le en cliquant sur son icône de suppression
- Tout en restant connecté au portail Web du client – Connectez-vous une fois de plus à l’application Securitas Connect sur le même appareil
- Cliquez sur l’icône Menu
- Cliquez sur Géo-Services.
- Cliquez sur l’interrupteur à bascule pour activer les géoservices
- Rafraîchir la page Géo-Services sur le site Internet du portail d’accueil Securitas (se connecter à nouveau si nécessaire).
- Assurez-vous que l’appareil est à nouveau répertorié dans la rubrique Géo-dispositifs
Désactiver la notification des dysfonctionnements à partir d’appareils Géo-Devices (appareils Android uniquement)
- Connectez-vous au compte SecuritasHome via le portail Web du client
Vous pouvez accéder au portail Web client via le navigateur Web de votre PC, téléphone ou tablette, doté d’une connexion Internet active.
Cliquez sur le lien au bas de la FAQ pour être redirigé vers le portail Web client de SecuritasHome - Cliquez sur Paramètres.
- Sélectionnez Géo-Services.
- Sélectionnez l’appareil à modifier
- Cochez la case pour décocher la case Signaler un dysfonctionnement si l’appareil ne s’enregistre pas pendant 24 heures
- Cliquez sur Enregistrer
Remarque : La notification des dysfonctionnements ne peut être désactivée que pour les appareils Android.
- Lancez l’application Securitas Connect lorsque l’appareil est en panne
-
Que signifie le message la batterie de l’appareil est faible ?
Un message d’erreur qui signale que le niveau de batterie d’un appareil est faible.
Comment résoudre les problèmes de batteries faibles?
Remplacez la pile de l’appareil.
Remarque : Une batterie faible pour les appareils qui sont également alimentés par l’alimentation secteur peut indiquer que l’alimentation secteur ne fonctionne plus correctement.
-
Que signifie Alarme en mémoire ?
Un évènement qui indique qu’une alarme était présente dans la mémoire du panneau de contrôle mais n’a pas encore été effacée des serveurs SecuritasHome.
Comment résoudre un problème d’alarme en mémoire
Ce problème ne peut être résolu que par le biais du portail client SecuritasHome.
- Connectez-vous à votre compte SecuritasHome via le portail Web client.
Vous pouvez accéder au portail Web client via le navigateur Web de votre PC, téléphone ou tablette, doté d’une connexion Internet active.
Cliquez sur le lien ci-dessous pour être redirigé vers le portail Web des clients de SecuritasHome. - Sélectionnez le lien Cliquez ici pour effacer le message d’erreur d’alarme en mémoire.
- Connectez-vous à votre compte SecuritasHome via le portail Web client.
-
-

Utilisateurs
-
Vous pouvez ajouter plusieurs utilisateurs à votre système afin d’avoir accès à l’application mais n’auront pas tous les droits.
Par ex : fils/fille qui veut activer ou désactiver l’alarme sans voir les codes.
- Connectez-vous à votre compte SecuritasHome via le portail Web client.
Vous pouvez accéder au portail Web client via le navigateur Web de votre PC, téléphone ou tablette, doté d’une connexion Internet active.
Cliquez sur le lien ci-dessous pour être redirigé vers le portail Web client de SecuritasHome. - Allez dans “Utilisateur”
- Vous voyez une liste avec tous les codes connus. Au milieu de l’écran, vous cliquez sur “Gérer connexion”
- Cliquez sur “Ajouter utilisateur”
- Indiquez l’adresse email de la personne qui souhaite un compte. Celle-ci recevra un email de confirmation. Vous pouvez toujours modifier le nom de l’utilisateur, de manière standard, c’est l’adresse email.
- Vous pouvez donner aux utilisateurs les permissions que vous souhaitez.
- Si vous avez une autre question qui ne figure pas dans notre FAQ, vous pouvez toujours contacter notre Service Desk au numéro 02 263 23 06, durant les jours ouvrables (du lundi au vendredi) entre 6h00 et 20h00.
- Connectez-vous à votre compte SecuritasHome via le portail Web client.
-
- Connectez-vous à votre compte SecuritasHome via le portail Web client.
Vous pouvez accéder au portail Web client via le navigateur Web de votre PC, téléphone ou tablette, doté d’une connexion Internet active.
Cliquez sur le lien ci-dessous pour être redirigé vers le portail Web client de SecuritasHome. - Sélectionnez Utilisateurs
- Trouvez l’utilisateur à supprimer et cliquez sur l’icône Supprimer .
- Pour supprimer uniquement l’accès d’un utilisateur existant, trouvez l’icône Accès sous Contrôle d’accès et sélectionnez le point d’accès à supprimer.
- Cliquez sur Enregistrer.
Cette fonction n’est disponible que sur le Portail Web client.
Vous ne pouvez pas accéder aux utilisateurs de l’application Securitas Connect.
- Connectez-vous à votre compte SecuritasHome via le portail Web client.
-
- Connectez-vous à votre compte SecuritasHome via le portail Web client.
Vous pouvez accéder au portail Web client via le navigateur Web de votre PC, téléphone ou tablette, doté d’une connexion Internet active.
Cliquez sur le lien ci-dessous pour être redirigé vers le portail Web client de SecuritasHome. - Sélectionnez Utilisateurs.
- Cliquez sur Ajouter un utilisateur.
- Sous Informations utilisateur, saisissez le prénom et le nom du nouvel utilisateur.
- Utilisez le menu déroulant Préférence de langue pour sélectionner la langue préférée de l’utilisateur.
- Cliquez sur Ajouter pour ajouter les coordonnées de l’utilisateur.
- Cliquez sur Contrôle d’accès pour configurer les dispositifs auxquels l’utilisateur a accès.
- Entrez le nouveau code d’utilisateur de l’utilisateur.
- Cliquez sur Enregistrer.
Cette fonction n’est disponible que sur le Portail Web client.
Vous ne pouvez pas créer d’utilisateurs dans l’application Securitas Connect.
- Connectez-vous à votre compte SecuritasHome via le portail Web client.
-
-
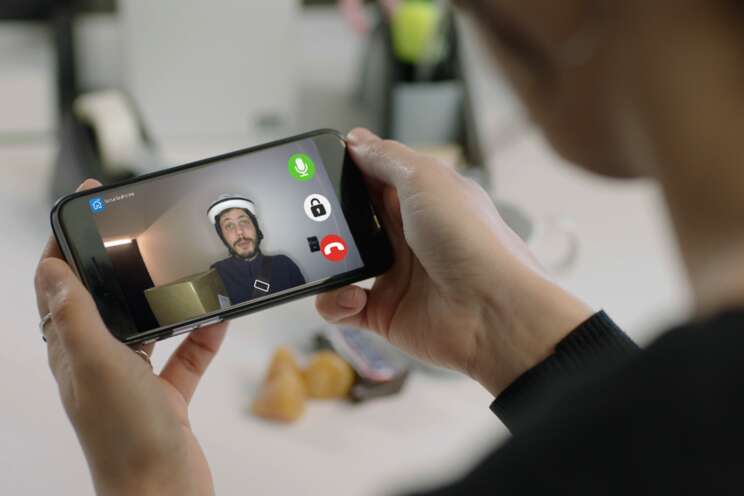
Vidéo
-
Le portail Web client via le navigateur Web
- Connectez-vous à votre compte SecuritasHome via le portail Web client.
Vous pouvez accéder au portail Web client via le navigateur Web de votre PC, téléphone ou tablette, doté d’une connexion Internet active.
Cliquez sur le lien ci-dessous pour être redirigé vers le portail Web client de SecuritasHome. - Cliquez sur Vidéo.
- Sélectionnez Vidéos enregistrées.
- Pour trier les vidéos par caméra, utilisez le menu déroulant Toutes les caméras.
- Pour trier les vidéos par statut protégé, sélectionnez l’un ou l’autre :
- Inclure l’icône des vidéos protégées
- Inclure l’icône des vidéos non protégées
- Utilisez le menu déroulant à côté du champ de recherche pour trier par déclencheur
- Pour inclure des vidéos supprimées, cliquez sur l’icône Inclure les vidéos supprimées.
- Pour rechercher des vidéos par description, saisissez des critères dans le champ Description de la vidéo.
- Pour n’inclure que les vidéos d’une certaine période, utilisez l’option De : A : champs.
Application Securitas Connect
- Entrez votre nom d’utilisateur et votre mot de passe pour vous connecter.
Si vous n’avez pas encore téléchargé l’application sur votre smartphone, cliquez sur le lien Télécharger ci-dessous. - Cliquez sur l’icône Menu
- Cliquez sur Vidéo.
- Cliquez sur l’onglet Vidéos enregistrées.
- Sélectionnez Vidéo à afficher.
- Les vidéos sont triées par date par défaut. Pour filtrer les vidéos, sélectionnez l’icône Filtrer.
- Connectez-vous à votre compte SecuritasHome via le portail Web client.
-
Pour demander un aperçu
- Connectez-vous à votre compte SecuritasHome via le portail Web client.
Vous pouvez accéder au portail Web client via le navigateur Web de votre PC, téléphone ou tablette, doté d’une connexion Internet active.
Cliquez sur le lien ci-dessous pour être redirigé vers le portail Web client de SecuritasHome. - Cliquez sur l’icône de l’appareil photo sur la carte du détecteur d’image.
- Cliquez sur l’icône Aperçu prochain mouvement ou sur l’icône Aperçu maintenant à côté du détecteur d’image souhaité.
- L’image sera téléchargée dans la galerie et une notification sera envoyée à tous les destinataires de la fonction Aperçu.
Pour configurer les destinataires de la fonction Aperçu
- Connectez-vous à votre compte SecuritasHome via le portail Web client.
Vous pouvez accéder au portail Web client via le navigateur Web de votre PC, téléphone ou tablette, doté d’une connexion Internet active.
Cliquez sur le lien ci-dessous pour être redirigé vers le portail Web client de SecuritasHome. - Cliquez sur Automatisation.
- Cliquez sur l’icône Modifier dans le cadre aperçus et téléversements d’images manuels.
- Cliquez sur le bouton Ajouter destinataire pour choisir les destinataires de la notification.
- Cliquez sur les entrées du carnet d’adresses qui doivent être notifiées ou cliquez sur le bouton Nouveau pour ajouter un nouveau contact au carnet d’adresses.
- Cliquez sur Fermer, puis sur Enregistrer.
- Connectez-vous à votre compte SecuritasHome via le portail Web client.
-
- Connectez-vous à votre compte SecuritasHome via le portail Web client.
Vous pouvez accéder au portail Web client via le navigateur Web de votre PC, téléphone ou tablette, doté d’une connexion Internet active.
Cliquez sur le lien ci-dessous pour être redirigé vers le portail Web client de SecuritasHome. - Cliquez sur Vidéo.
- Sélectionnez Règles d’enregistrement.
- Cliquez sur Ajouter une règle.
- Cliquez sur Détection vidéo de mouvement.
- Assurez-vous que l’interrupteur est enclenché pour activer le calendrier d’enregistrement.
- Donnez un nom à la nouvelle programmation d’enregistrement.
- Utilisez le menu déroulant Sélectionner une caméra pour sélectionner la caméra qui enregistrera une vidéo lorsque le mouvement est détecté.
- Configurez l’intervalle de temps pour que la règle soit active
Sélectionnez une option à l’aide des boutons radio :- En tout temps
- Uniquement pendant les heures suivantes – Sélectionner le(s) jour(s) et l’heure(s)
- Utilisez le menu déroulant « Délai minimum entre les téléchargements de vidéos déclenchés par la caméra » pour limiter le nombre de clips enregistrés.
- Utilisez les Paramètres à domicile pour ne pas enregistrer lorsque le système est Désarmé ou Armé en mode à domicile.
- Pour choisir Destinataires du clip vidéo, cliquez sur Ajouter les destinataires.
- Cliquez sur les entrées du carnet d’adresses qui doivent être notifiées ou cliquez sur le bouton Nouveau pour ajouter un nouveau contact au carnet d’adresses.
- Cliquez sur Fermer et enregistrer.
- Connectez-vous à votre compte SecuritasHome via le portail Web client.
-
- Connectez-vous à votre compte SecuritasHome via le portail Web client.
Vous pouvez accéder au portail Web client via le navigateur Web de votre PC, téléphone ou tablette, doté d’une connexion Internet active.
Cliquez sur le lien ci-dessous pour être redirigé vers le portail Web client de SecuritasHome. - Cliquez sur Vidéo.
- Cliquez sur Paramètres.
- Sélectionnez le dispositif vidéo à modifier dans le menu déroulant Dispositif vidéo.
- Cliquez sur Information sur le dispositif vidéo .
- Champ Nom du dispositif vidéo – entrez le nouveau nom du dispositif.
- Cliquez sur Enregistrer.
Cette fonction n’est disponible que sur le Portail Web client.
Vous ne pouvez pas modifier le nom d’un appareil vidéo dans l’application Securitas Connect.
- Connectez-vous à votre compte SecuritasHome via le portail Web client.
-
Détection vidéo de mouvement (DVM) – Déclenche des enregistrements basés sur les mouvements détectés par les caméras. La caméra identifie le mouvement en mesurant le degré de changement des pixels de la vidéo d’un moment à l’autre. Aucun détecteur infrarouge passif (PIR) n’est intégré à la caméra. Cependant, lorsque la DVM est correctement configurée, elle peut être efficace pour détecter les activités anormales et envoyer des notifications au client.
- Connectez-vous à votre compte SecuritasHome via le portail Web client.
Vous pouvez accéder au portail Web client via le navigateur Web de votre PC, téléphone ou tablette, doté d’une connexion Internet active.
Cliquez sur le lien ci-dessous pour être redirigé vers le portail Web client de SecuritasHome. - Cliquez sur Vidéo.
- Cliquez sur Paramètres.
- Sélectionnez le dispositif vidéo à modifier dans le menu déroulant Dispositif vidéo.
- Cliquez sur Détection vidéo de mouvement.
- Pour chaque fenêtre de détection vidéo de mouvement (DVM) :
- Dessiner une nouvelle fenêtre DVM – Cliquez et faites glisser l’image en mode Vidéo en direct.
- Utilisez le menu déroulant Sensibilité pour sélectionner la sensibilité au mouvement pour la fenêtre DVM.
Remarque : Une sensibilité élevée permet à la caméra de détecter plus de mouvements et d’enregistrer plus de clips. - Utilisez le menu déroulant Taille de la cible pour sélectionner la taille cible de mouvement.
Remarque : La taille cible reflète le pourcentage de la fenêtre DVM qui doit détecter le mouvement pour qu’un clip soit enregistré.
Une taille de cible plus petite nécessitera moins de mouvement pour déclencher un enregistrement, ce qui se traduira par un plus grand nombre de clips enregistrés. Cliquez sur Enregistrer.
Cette fonction n’est disponible que sur le Portail Web client.
Vous ne pouvez pas modifier les paramètres de détection vidéo de mouvement sur l’application Securitas Connect.
- Connectez-vous à votre compte SecuritasHome via le portail Web client.
-
-

Scènes
-
Le portail Web client via le navigateur Web
- Connectez-vous à votre compte SecuritasHome via le portail Web client
Vous pouvez accéder au portail Web client via le navigateur Web de votre PC, téléphone ou tablette, doté d’une connexion Internet active.
Cliquez sur le lien ci-dessous pour être redirigé vers le portail Web des clients de SecuritasHome. - Cliquez sur Automation
- Cliquez sur Scènes
- Cliquez sur l’icône suppression pour supprimer la scène
- Cliquez sur Supprimer pour confirmer
Application Securitas Connect
- Lancez l’application mobile Securitas Connect.
Entrez votre nom d’utilisateur et votre mot de passe pour vous connecter.
Si vous n’avez pas encore téléchargé l’application sur votre téléphone intelligent, cliquez sur le lien Télécharger ci-dessous. - Appuyez sur l’icône Menu
- Appuyez sur Scènes
- Appuyez pour sélectionner la scène personnalisée à supprimer
- Appuyez sur Modifier.
- Appuyez sur Supprimer Scène dans le bas de la page Modifier Scène.
- Appuyez sur Supprimer pour confirmer.
- Connectez-vous à votre compte SecuritasHome via le portail Web client
-
-

Besoin d'aide supplémentaire ?
-
+32 2 752 37 00
24h - 24h
-
-
-
-


