Technische vragen
Heb je een vraag over onze service, onze producten of uw SecuritasHome installatie? Het antwoord vind je in deze lijst van veelgestelde vragen (FAQ).
-

Inschakelen en uitschakelen
-
- Log in op uw Securitas Home-account via het klanten webportaal. Toegang tot het klanten webportaal kan via een webbrowser op uw PC, telefoon of tablet met een actieve internetverbinding. Klik op de onderstaande link om naar het Securitas Home Customer Web Portalte gaan.
- Selecteer Home in het menu.
- Klik op het pictogram Schild op de beveiligingswidgetkaart die de huidige status van het paneel weergeeft.
- Klik op Uitschakelen.
-
- Nog in op uw Securitas Home-account via het klanten webportaal. Toegang tot het klanten webportaal kan via een webbrowser op uw PC, telefoon of tablet met een actieve internetverbinding. Klik op de onderstaande link om naar het Securitas Home Customer Web Portalte gaan.
- Selecteer Home in het menu.
- Klik op het pictogram Schild op de beveiligingswidgetkaart die de huidige status van het paneel weergeeft.
- Klik op Thuis om het systeem in te schakelen om de modus te behouden, of Afwezig om het systeem in de wegmodus te zetten.
- Armed Away – Zet zowel de contactsensoren als de bewegingssensor in een alarmtoestand.
- Armed stay – Zet alleen contactsensoren op een alarmtoestand
Opmerking: systemen met bypassmogelijkheden tonen een Bypass-sensoren-vinkje dat, indien aangevinkt, beveiligde sensoren niet bewapent.
-
-

Installatie en vervanging
-
Heb je werk te doen in jouw woning? Moet je de batterijen van een onderdeel vervangen? Zet jouw alarm direct in de applicatie of via de meldkamer in testmodus om het alarmsysteem niet onnodig te activeren.
Via de applicatie
Opmerking: Alleen het hoofdaccount kan het systeem in Test Mode zetten.
- Log in op de app.
- Ga naar Menu
- Tik op "Bewakingsinstellingen"
- Druk op "Systeemtestmodus"
- Selecteer testduur
- Druk op "Start testmodus"
- Bevestigen
Als de testmodus moet worden geannuleerd voordat de tijd is verstreken, druk op "Stop testmodus".
Via de Alarmcentrale
- De alarmcentrale telefonisch te verzoeken om jouw installatie ‘in test’ te plaatsen door te bellen naar 02 752 37 00. Zolang je installatie ‘in test’ staat, reageert de alarmcentrale niet op alarmen. De alarmcentrale zal telefonisch geen aanvragen aanvaarden die langer dan 24u duren. Wenst je het systeem langer in test te paatsen, dan moet jij een aanvraag doen via mail naar room@securitas.be.
- De alarmcentrale van Securitas opnieuw contacteren van zodra de werken beëindigd zijn, om de testperiode te beëindigen en het alarm weer te activeren.
-
Ontdek hoe je de batterij vervangt met een video op ons YouTube-kanaal.
-
Ben je onlangs van modem/provider veranderd en is het lampje achteraan de camera rood? In volgend stappenplan leggen we uit hoe je de IP buitencamera zelf opnieuw kan instellen.
Deze handleiding is enkel compatibel voor IP camera’s type 721/722
Via WPS
- Druk op de witte reset/WPS-knop achteraan de camera gedurende 2 à 3 seconden.
- Het lampje achteraan zal nu blauw pinken. Indien je te lang hebt gedrukt en het lampje wit pinkt, dan staat de camera op AP-mode (acces point mode). In dat geval, zal je de handmatige procedure moeten volgen (zie Buitencamera instellen via AP Mode).
- Als het lampje blauw is, druk dan op de WPS-knop van je modem.
- De camera zal nu zoeken naar de instellingen van het internet.
- Als het lampje groen blijft branden, is de connectie hersteld.
Via le mode AP (mode point d'accès)
- Zoek via een laptop, desktopcomputer, gsm of tablet in de lijst met wifi netwerken naar ALARM (XX-XX-XX) en verbind met dit wifinetwerk. De cijfer-lettercombinatie kan je ook steeds achteraan de camera terugvinden (laatste zes tekens). Het is geen probleem dat deze de melding ‘No internet’ geeft.
- Open Chrome (of een andere webbrowser) en typ in de adresbalk 721winstall/of 722winstall/.
- Selecteer ‘English’.
- Scan voor netwerken. Dit kan automatisch door op ‘scan for wi-fi networks te klikken’ of door de gegevens handmatig in te vullen via SSID (naam van je netwerk) en Security (wachtwoord gelinkt aan je netwerk).
- Als je ervoor kiest om het netwerk automatisch te laten verbinden, dan zal de camera zoeken naar alle netwerken in je omgeving.
- Selecteer hierna het netwerk waarmee je de camera wilt verbinden.
- Geef bij Security Key nu het wachtwoord van het netwerk in.
- Klik nu op save en volgende boodschap verschijnt op het scherm
- Het lampje van de camera wordt eerst rood en zal binnen enkele ogenblikken groen worden.
- Is het lampje niet groen? Dan is er waarschijnlijk iets fout gegaan. Probeer opnieuw en kijk even na of het wachtwoord welzeker juist is (hoofdlettergevoelig).
Camera instellen via Fabrieksinstellingen
Als je de camera een langere tijd hebt ingeduwd (+-15 seconden), dan zal de camera naar fabrieksinstellingen gaan. Om de camera terug te laten werken, moet de camera verwijderd worden uit het portaal. Je schakelt hiervoor best de hulp in van onze Technical Helpdesk. Je kan hen bereiken van maandag tot vrijdag, tussen 07.00 en 19.00 op het nummer 02 263 23 06.
Eén van onze technische collega’s zal je dan begeleiden doorheen het stappenplan om de camera terug te herconnecteren.
-
Ben je onlangs van modem/provider veranderd en is het lampje vooraan de camera rood? In volgend stappenplan leggen we uit hoe je de IP binnencamera zelf opnieuw kan instellen.
Deze handleiding is enkel compatibel voor IP camera’s type 521IR/522IR.
Via WPS
- Druk op de zwarte reset/WPS-knop achteraan de camera gedurende 2 à 3 seconden.
- Het lampje vooraan zal nu blauw pinken. Indien je te lang hebt gedrukt en het lampje wit pinkt, dan staat de camera op AP-mode (wifi acces point mode). In dat geval, zal je een andere procedure moeten volgen (zie Binnencamera connecteren via AP Mode).
- Als het lampje blauw is, druk dan op de WPS-knop van je modem.
- De camera zal nu zoeken naar de instellingen van het internet.
- Als het lampje groen blijft branden, is de connectie hersteld.
Als het probleem niet werd hersteld en er nog steeds geen beelden binnen komen, probeer dan het Acces Point-stappenplan.
Via AP Mode (acces point mode)
- Zoek via een laptop, desktopcomputer, gsm of tablet in de lijst met wifinetwerken naar ALARM (XX-XX-XX) en verbind met dit wifinetwerk. De cijfer-lettercombinatie kan je ook steeds achteraan de camera terugvinden (laatste zes tekens). Het is geen probleem dat deze de melding ‘No internet’ geeft.
- Open Chrome (of een andere webbrowser) en typ in de adresbalk 521irinstall/ of 522irinstall/. Dit is afhankelijk van het type camera dat je wil (her)installeren.
- Selecteer ‘English’.
- Scan voor netwerken. Dit kan automatisch door op ‘scan for wi-fi networks te klikken’ of door de gegevens handmatig in te vullen via SSID (naam van je netwerk) en Security (wachtwoord gelinkt aan je netwerk).
- Als je ervoor kiest om het netwerk automatisch te laten verbinden, dan zal de camera zoeken naar alle netwerken in je omgeving.
- Selecteer hierna het netwerk waarmee je de camera wilt verbinden.
- Geef bij Security Key nu het wachtwoord van het netwerk in.
- Klik nu op save en volgende boodschap verschijnt op het scherm
- Het lampje van de camera wordt eerst rood en zal binnen enkele ogenblikken groen worden.
- Is het lampje niet groen? Dan is er waarschijnlijk iets fout gegaan. Probeer opnieuw en kijk even na of het wachtwoord welzeker juist is (hoofdlettergevoelig).
Camera instellen via Fabrieksinstellingen
Als je de camera een langere tijd hebt ingeduwd (+-15 seconden), dan zal de camera naar fabrieksinstellingen gaan. Om de camera terug te laten werken, moet de camera verwijderd worden uit het portaal. Je schakelt hiervoor best de hulp in van onze Technical Helpdesk. Je kan hen bereiken van maandag tot vrijdag, tussen 07.00 en 19.00 op het nummer 02 263 23 06.
Eén van onze technische collega’s zal je dan begeleiden doorheen het stappenplan om de camera terug te herconnecteren.
-
Is je slimme deurbel niet meer verbonden en pinkt het lampje rood-groen of rood continu? Dan moet je de deurbel opnieuw configureren. Onderstaand stappenplan legt uit hoe je dat exact doet.
Deze handleiding is enkel compatibel voor iPhone-gebruikers.
Procedure
- Druk op de bel en wacht tot het lampje rood-groen pinkt (de deurbel zoekt naar wifinetwerk).
- Opende de Securitas applicatie en klik op het menu..
- Selecteer “deurbelcamera".
- Druk op « + Deurbelcamera toevoegen ».
- Selecteer het videoapparaat. De afbeelding kan verschillend zijn van het model waarover je beschikt.
- Druk meteen op volgende.
- Controleer of het lampje nog steeds alternerend rood-groen pinkt en klik op volgende. Is dat niet het geval, duw dan op de deurbel tot het lampje opnieuw rood-groen pinkt.
- Geef het apparaat nu een herkenbare naam (bv. Deurbel) en klik op volgende.
- Verbind de deurbel nu met het wifi netwerk. Bij iPhone-toestellen zal je via de knop “instellingen” op het startmenu moeten gaan.
- Connecteer u op het wifinetwerk van de Skybell.
- Eens je verbonden bent, zal je merken dat er geen internetverbinding meer is (verbonden zonder internet). Ga terug naar de Securitas-app.
- Na deze stap, ga je het videoapparaat connecteren met je thuisnetwerk. Klik op je thuisnetwerk.
- Geef het wachtwoord in van je thuis netwerk en klik daarna op volgende.
- Als alles correct verlopen is zal de installatie nu vanzelf starten.
- Eens de installatie 100% heeft bereikt dan kan je het apparaat configureren. Klik nu op volgende.
- Kijk na of de deurbelcamera de gewenste positie heeft en klik op volgende.
- Schakel de pushnotificaties in en klik op volgende. Indien nodig, verleen Securitas toegang om notificaties door te sturen.
- Stel tot slot de opnameregels in. Je kan kiezen voor “Doorbell call” en/of “Doorbell Motion”. Doorbell call zal een fragment opnemen wanneer iemand op de deurbelknop drukt. Doorbell Motion zal beelden opnemen als er iemand voor de deurbel staat of langsloopt. Klik daarna op klaar.
Om af te maken
Als alles goed ging, is je deurbel nu volledig ingesteld! Je kan dit zelf ook even testen door op de bel
te duwen. Pushnotificaties en opnameregels kan je zelf steeds wijzigen via de applicatie of de
klantenzone. Indien er iets misliep, gelieve het dan opnieuw te proberen. Je kan uiteraard ook steeds
beroep doen op de technische helpdesk van maandag tot vrijdag, tussen 07.00 en 19.00 via 02 263
23 06. -
Is je slimme deurbel niet meer verbonden en pinkt het lampje rood-groen of rood continu? Dan moet je de deurbel opnieuw configureren. Onderstaand stappenplan legt uit hoe je dat exact doet.
Deze handleiding is enkel compatibel voor Android-gebruikers.
Procedure
- Druk op de bel en wacht tot het lampje rood-groen pinkt (de deurbel zoekt naar wifinetwerk)
- Open de Securitas-applicatie en klik op het menu.
- Selecteer ‘deurbelcamera’.
- Klik op het plusteken onderaan rechts.
- Selecteer het videoapparaat. De afbeelding kan verschillend zijn van het model waarover je beschikt.
- Klik meteen op volgende.
- Controleer of het lampje nog steeds alternerend rood-groen pinkt en klik op volgende. Is dat niet het geval, duw dan op de deurbel tot het lampje opnieuw rood-groen pinkt.
- Geef het apparaat nu een herkenbare naam (bv. Deurbel) en klik op volgende.
- Verbind de deurbel nu met het wifinetwerk van de Skybell. Bij Android-toestellen zal je een onderaan een blauwe knop ‘wifi-instellingen’ zien staan.
- Kies om te verbinden met het Skybell-netwerk en klik op ‘gereed’. Eens je verbonden bent, zal je merken dat er geen internetverbinding meer is (verbonden zonder internet). Ga terug naar de Securitas-app.
- Klik nu op volgende.
- Na deze stap, ga je het videoapparaat connecteren met je thuisnetwerk. Klik op je thuisnetwerk.
- Geef het wachtwoord in en klik daarna op volgende.
- Als alles correct verlopen is, zal de installatie nu vanzelf starten.
- Eens de installatie 100% heeft bereikt, dan kan je het apparaat configureren. Klik nu op volgende.
- Kijk na of de deurbelcamera de gewenste positie heeft en klik op volgende.
- Schakel de pushnotificaties in en klik op volgende. Indien nodig, verleen Securitas toegang tot het verzenden van notificaties.
- Stel tot slot de opnameregels in. Je kan kiezen voor ‘Doorbell call’ en/of ‘Doorbell Motion’. Doorbell call zal een fragment opnemen wanneer iemand op de deurbelknop drukt. Doorbel Motion zal beelden opnemen als er iemand voor de deurbel staat of langsloopt. Klik daarna op klaar.
Om af te maken
Als alles goed ging, is je deurbel nu volledig ingesteld! Je kan dit zelf ook even testen door op de bel te duwen. Pushnotificaties en opnameregels kan je zelf steeds wijzigen via de applicatie of de klantenzone. Indien er iets misliep, gelieve het dan opnieuw te proberen. Je kan uiteraard ook steeds beroep doen op de technische helpdesk van maandag tot vrijdag, tussen 07.00 en 19.00 via 02 263 23 06.
-
Inhoud van Alarm.com
In March 2020, all Nest users still using a Works with Nest account will receive a communication from Google advising them to migrate their Works with Nest account to a Google account. Below is some guidance for how to handle the migration process and re-link the new Google account to the SecuritasHome account for continued use of the Nest Integration.
Note: Any questions or issues regarding the migration of a Nest account to a Google account should be directed to Google.
To migrate a Works with Nest account to a Google account:
Note: If you received an email from Google, you can open the email and click Switch to Google to begin the migration process and continue to step 5.
- Download the latest version of the Nest app.
- Log into the Nest app.
- Tap .
- Tap Migrate to a Google Account.
- Read the account migration benefits and details carefully.
- When ready to migrate, tap Continue with Google.
- Choose the Google Account you want to use.
Note: Google recommends using the same account currently being used with Google Assistant or Google Home products. You can also create a new Google Accountor tap Use another account if you have an existing account that’s not listed. - Tap Allow to let the Nest app access specific data from your Google Account. Tap for more information on what will be shared.
Note: If you have Works with Nest connections and/or the Google Home app, you may see additional steps to disconnect your Works with Nest connections and combine your homes into a unified Google Nest home before you migrate. You will not be able to use Works with Nest connections with a Google Account. Follow the instructions in the app. - Before you migrate your Nest Account to a Google Account, read the Google Privacy Policy, this Privacy FAQsarticle, and Google's commitment to privacy in the home to understand how Google will handle your data if you migrate to a Google Account, review and confirm (or update) your Google Account settings, including your ad settings.
- Tap Continue.
- Read and accept the Google Terms of Serviceas supplemented by the Nest Terms of Service, then tap Complete migration.
- If you are accepting an invitation to join a home as part of this migration, review how your access will change, then tap I agree.
- You will be prompted to select the emails you would like to receive, then tap Next.
- Tap Done.
Re-link your Works with Nest connections with SecuritasHome
During account migration, you will need to disconnect your SecuritasHome connection since Google Accounts do not support Works with Nest connections. After your Nest account is migrated, you can relink your Nest device connections with SecuritasHome.
For information about this process, see Google Nest Thermostat Integration.
-
- In het geleverde pakket kan u de binnensirene terugvinden + bijgeleverde batterijen 4x 1,5V D Alkaline. Kijk allereerst goed na op welke manier je de sirene terug sluit zodat u deze meteen op de goede manier kan sluiten. Anders zal de sirene een sabotage alarm geven wanneer u deze opnieuw moet openen.
- Plaats de batterijen in de sirene. U zult nu 1 beep horen.
- U zal nu uw alarmsysteem in teststand dienen te zetten. U belt hiervoor de Securitas Service Desk op het nummer 02 263 23 06, op werkdagen (ma – vrij) tussen 7u en 19u. Zij zullen u begeleiden in het proces om uw systeem in test te zetten.
- Op de sirene is een blauw zekering blokje aanwezig genummerd van 1 tot 7.
- De operator aan de telefoon zal u vragen om switch nummer 7 omhoog te zetten. Deze blijft altijd ten alle tijden omhoog staan
- De operator zal nadien uw centrale in learning mode plaatsen en u vragen switch nummer 1 omhoog te schuiven. De sirene zal enkele beeps geven en zal worden toegevoegd aan uw systeem. U mag nadien switch 1 terug omlaag schuiven
- Zie foto voor finale stand van de switches.
- U kan nu de centrale installeren op de voor u beste plaats. Dit mag worden bevestigd op de muur of mag ook op een kast liggen.
- Geef goed aan welke functies van de sirene moeten geactiveerd worden zodat de operator de juiste instellingen kan invoeren. Deze functies kunnen achteraf altijd vanop afstand aangepast worden.
- Het alarmsysteem dient nu gereset te worden. Dit doet u door het alarmsysteem vanop het klavier UIT te schakelen. Let op! Dit kan alleen op het klavier (code + slotje open). U kunt dit niet via uw telefoon doen.
- Als laatste stap dient u uw systeem uit de teststand te halen. Hiervoor belt u opnieuw de Securitas Service Desk op het nummer 02 263 23 06, op werkdagen (ma – vrij) tussen 7u en 19u. Zij zullen ook een controle doen of het systeem weer volledig functioneel is.
-
- In het geleverde pakket kan u de glassbreak sensor terugvinden + bijgeleverde batterij.
- Draai het schroefje aan de onderzijde van de glassbreak sensor los met een kleine schroevendraaier.
- Haal nu het kapje aan de achterzijde los. Plaats de batterij op de voorziene plaats. De sensor zal nu een groen en rood lichtje geven.
- U zal nu uw alarmsysteem in teststand dienen te zetten. U belt hiervoor de Securitas Service Desk op het nummer 02 263 23 06, op werkdagen (ma – vrij) tussen 7u en 19u. Zij zullen u begeleiden in het proces om uw systeem in test te zetten.
- Wanneer de operator u vraagt om het knopje in te duwen, duwt u op het grijze rondje net boven de batterij
- Uw centrale zal nu 2 korte beeps geven en de operator zal het signaal van de sensor ontvangen.
- U kan de glassbreak sensor installeren op 2 manieren :
- Draai de sensor voorzichtig toe en verwijder de rode plakstrip op de achterkant. Plak de sensor op het plafond. (niet naast airco,luidspreker)
- vijs het achterste plaatje vast op het plafond en draai voorzichtig de sensor toe.
- Het alarmsysteem dient nu gereset te worden. Dit doet u door het alarmsysteem vanop het klavier UIT te schakelen. Let op! Dit kan alleen op het klavier (code + slotje open). U kunt dit niet via uw telefoon doen.
- Als laatste stap dient u uw systeem uit de teststand te halen. Hiervoor belt u opnieuw de Securitas Service Desk op het nummer 02 263 23 06, op werkdagen (ma – vrij) tussen 7u en 19u. Zij zullen ook een controle doen of het systeem weer volledig functioneel is.
-
-
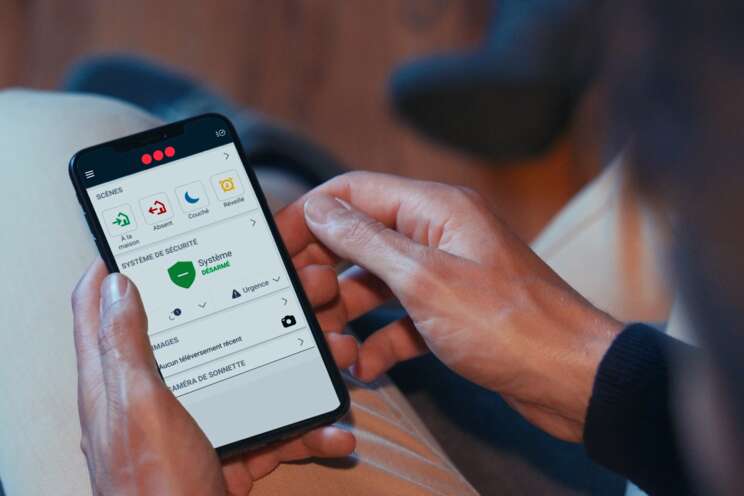
Geschiedenis
-
Klant Webportaal via webbrowser
- Log in op uw Securitas Home-account via het webportaal van de klant. Toegang tot het klantenwebportaal kan via een webbrowser op uw PC, telefoon of tablet met een actieve internetverbinding. Klik op de onderstaande link om naar het Securitas Home Customer Web Portalte gaan.
- Klik op Activiteit.
- Van de activiteitenpagina:
- Gebruik de zoekbalk om activiteiten te bekijken die overeenkomen met specifieke trefwoorden.
- Gebruik het drop down menu Alle Devices om de activiteit van specifieke apparaten te bekijken.
- Het dropdown menu Alle gebeurtenissen filtert de activiteit op specifieke gebeurtenissen.
- Gebruik het kalenderpictogram om de activiteit op specifieke tijden te bekijken.
Securitas Connect App
- Start de Securitas Connect Phone App. Voer de gebruikersnaam en het wachtwoord in om in te loggen. Als u de app momenteel niet gedownload heeft op uw smartphone, klik dan op de Download link hieronder.
- Klik op het pictogram ‘Geschiedenis’ in de rechterbovenhoek. Selecteer ‘Filters’ om te filteren op tijd of gebeurtenistype.
-
- Log in op uw SecuritasHome-account via het klanten webportaal.Toegang tot het klantenwebportaal kan via een webbrowser op uw PC, telefoon of tablet met een actieve internetverbinding. Klik op de onderstaande link om naar het Securitas Home Customer Web Portal te gaan.
- Klik op activiteit
- Scroll naar beneden en klik op ‘export to excel’ onderaan de pagina.
Deze functie is alleen beschikbaar op het klanten webportaal. U kunt geen alarm activiteiten exporteren als een Excel-document op de Securitas Home App.
-
-

Geo-Services
-
Het verwijderen van een geotoestel door middel van:
Klant Webportaal via webbrowser
- Log in op uw SecuritasHome-account via het webportaal van de klant. Toegang tot het klantenwebportaal kan via een webbrowser op uw PC, telefoon of tablet met een actieve internetverbinding. Klik op de onderstaande link om naar het Securitas Home Customer Web Portal te gaan.
SecuritasHome Customer Web Portal: - Klik op ‘instellingen’
- Selecteer Geo-services
- Klik op het Geotoestel dat je wil verwijderen
- Klik op het verwijdericoon
- Klik op ok
Securitas Connect App
- Start de Securitas Connect Phone App. Voer de gebruikersnaam en het wachtwoord in om in te loggen. Als u de app momenteel niet gedownload heeft op uw smartphone, klik dan op de Download link hieronder.
- Klik op het menu pictogram
- Klik op geoservices
- Druk op de tuimelschakelaar om de geoservices op het toestel te deactiveren.
- Log in op uw SecuritasHome-account via het webportaal van de klant. Toegang tot het klantenwebportaal kan via een webbrowser op uw PC, telefoon of tablet met een actieve internetverbinding. Klik op de onderstaande link om naar het Securitas Home Customer Web Portal te gaan.
-
Er moet een Geo-apparaat worden ingesteld om Geo-Services mogelijk te maken. Geo-apparaten zijn alle apparaten die Geo-Services geactiveerd hebben. Ze zullen op de Geo-apparaatlijst verschijnen.
Een geo-apparaat toevoegen:
- Schakel Locatie op uw mobiele telefoon in.
- Apple-apparaten – Instellingen > Privacy > Locatieservices > Locatieservices
- Android-apparaten – Instellingen > Verbindingen > Locatie
Opmerking: Dit kan verschillen afhankelijk van de softwareversie die op uw telefoon is geïnstalleerd.
- Start de Securitas Connect App.
Voer de gebruikersnaam en het wachtwoord in om in te loggen.
Als u de app momenteel niet gedownload heeft op uw smartphone, klik dan op de link Download hieronder.
- Klik op het menupictogram
- Selecteer Geo-Services.
- Druk op de tuimelschakelaar om Geo-Services in te schakelen.
Geo-functies en Gebiedsbegrenzingen kunnen worden ingesteld zodra Geo-Services zijn ingeschakeld.
Geo-apparaten kunnen niet worden toegevoegd op het klanten webportaal.
- Schakel Locatie op uw mobiele telefoon in.
-
Wat is een gebiedsbegrenzing?
Een gebiedsbegrenzing is een gevestigde perimeter die locatiegebaseerde waarschuwingen zal triggeren op basis van de locatie van uw Geo-apparaten. U kunt gebiedsbegrenzingen toevoegen, bewerken en verwijderen. Het gebied rond het installatieadres van het alarmsysteem is de standaard gebiedsbegrenzing.
Een gebiedsbegrenzing toevoegen/bewerken/verwijderen :
- Log in op uw SecuritasHome-account via het webportaal van de klant. Toegang tot het klantenwebportaal kan via een webbrowser op uw PC, telefoon of tablet met een actieve internetverbinding. Klik op de onderstaande link om naar het Securitas Home Customer Web Portalte gaan.
- Klik op ‘instellingen’
- Selecteer Geo-services
Een gebiedsbegrenzing toevoegen
- Klik op een begrenzing toevoegen.
- Locatie van begrenzing toevoegen: Klik en versleep de drop down pin op de kaart of voer een nieuw adres in het veld “Begrenzing verplaatsen naar”.
- Voer de naam van de begrenzing in: Voer de naam van de begrenzing in het veld “Naam van begrenzing”.
- Stel de radius in: Klik en sleep grensmarkeringen OF voer handmatig een waarde in het Radius-veld in.
- Klik op Opslaan.
Een gebiedsbegrenzing bewerken
- Klik op de naam van de omheining of de drop down veld van de begrenzing om deze te bewerken.
- Verander de locatie van de begrenzing: Klik en versleep de drop down pin op de kaart of voer een nieuw adres in het veld “Begrenzing verplaatsen naar”.
- Verander de naam van de begrenzing: Wijzig de naam van de begrenzing in het veld “Naam van begrenzing”.
- Bewerk Radius van begrenzing: Klik en sleep grensmarkeringen OF voer handmatig een waarde in het Radius-veld.
Een Geo-Fence verwijderen
- Klik op de naam van de begrenzing of de drop-down pin van de begrenzing.
- Klik op het pictogram Verwijderen
Deze functie is alleen beschikbaar op het klanten webportaal.
-
-

Logins
-
Klant webportaal via webbrowser
- Log in op uw SecuritasHome-account via het webportaal van de klant. Toegang tot het klantenwebportaal kan via een webbrowser op uw PC, telefoon of tablet met een actieve internetverbinding. Klik op de onderstaande link om naar het Securitas Home Customer Web Portal te gaan. (link: SecuritasHome Customer Web Portal: https://www.alarm.com/login.aspx)
- Klik op Login Help.
- Voer een van beide in:
- Uw e-mailadres als u uw gebruikersnaam bent vergeten
- Uw gebruikersnaam als u uw wachtwoord bent vergeten
- Klik op Submit.
Securitas Connect App
- Start de Securitas Connect Phone App. Voer de gebruikersnaam en het wachtwoord in om in te loggen. Als u de app momenteel niet gedownload heeft op uw smartphone, klik dan op de Download link hieronder.
- Selecteer Login Help in het aanmeldingsscherm
- Voer een van beide in
- Uw e-mailadres als u uw gebruikersnaam bent vergeten.
- Uw gebruikersnaam als u uw wachtwoord bent vergeten.
- Uw gebruikersnaam als u voor het eerst hulp nodig heeft bij het inloggen.
- Klik op verzenden.
-
Two Factor Authenticatie biedt een extra beveiligingslaag aan uw account door een bevestiging van de gebruiker te vragen wanneer de account wordt geopend vanaf een nieuw apparaat. Om de Two factor-authenticatie in te schakelen:
- Log in op uw SecuritasHome-account via het webportaal van de klant. Toegang tot het klantenwebportaal kan via een webbrowser op uw PC, telefoon of tablet met een actieve internetverbinding. Klik op de onderstaande link om naar het Securitas Home Customer Web Portalte gaan.
- Klik op Instellingen.
- Klik op Login-gegevens.
- Selecteer Beveiligingsvraag.
- Select een beveiligingsvraag uit de drop down menu
- Antwoord op beveiligingsvraag veld – Voer het antwoord op de beveiligingsvraag in.
- Huidig Wachtwoord veld – Voer het huidige wachtwoord in.
- Klik op Opslaan
Deze functie is alleen beschikbaar op het klanten webportaal.
U hebt geen toegang tot inloggegevens op de Securitas Home app.
-
- Log in op uw SecuritasHome-account via het webportaal van de klant. Toegang tot het klantenwebportaal kan via een webbrowser op uw PC, telefoon of tablet met een actieve internetverbinding. Klik op de onderstaande link om naar het Securitas Home Customer Web Portalte gaan.
- Klik op Gebruikers.
- Selecteer Aanmeldingen beheren.
- Klik op Een aanmelden toevoegen.
- E-mailadresveld – Voer het e-mailadres van de nieuwe gebruiker in.
- Aanmeldnaam veld – Voer de gewenste inlognaam van de nieuwe gebruiker in.
- Language preference – Selecteer de taalvoorkeur van de nieuwe gebruiker met behulp van het drop down menu Language preference.
- Klik op Opslaan.
-
- Log in op uw SecuritasHome-account via het webportaal van de klant. Toegang tot het klantenwebportaal kan via een webbrowser op uw PC, telefoon of tablet met een actieve internetverbinding. Klik op de onderstaande link om naar het Securitas Home Customer Web Portalte gaan.
- Klik op Instellingen
- Selecteer Login-gegevens.
- Selecteer E-mailadres.
- E-mailadres veld – Voer het nieuwe e-mailadres in.
- Huidig Wachtwoord veld – Voer het huidige wachtwoord in.
- Klik op Opslaan
Deze functie is alleen beschikbaar op het klanten webportaal.
U hebt geen toegang tot de inloggegevens van de Securitas Connect app.
-
- Log in op uw SecuritasHome-account via het webportaal van de klant. Toegang tot het klantenwebportaal kan via een webbrowser op uw PC, telefoon of tablet met een actieve internetverbinding. Klik op de onderstaande link om naar het Securitas Home Customer Web Portalte gaan.
- Klik op Instellingen.
- Selecteer Login-gegevens.
- Klik op Wachtwoord.
- Huidig Wachtwoord veld – Voer het huidige wachtwoord in.
- Nieuw Wachtwoord veld – Voer het nieuwe wachtwoord in
- Wachtwoord controleren veld – Voer het nieuwe wachtwoord opnieuw in.
- Klik op opslaan.
Deze functie is alleen beschikbaar op het klanten webportaal.
U hebt geen toegang tot de inloggegevens van de Securitas Connect app.
-
-

Meldingen
-
U heeft de mogelijkheid om advies over het gebruik van uw SecuritasHome alarmsysteem per e-mail te ontvangen, evenals nieuws en korting op nieuwe producten direct via de applicatie.
Volg de stappen hieronder om deze optie te activeren:
- Open de applicatie
- Klik op « Login-gegevens »
- Klik op « Communicatievoorkeuren »
- Kies welk type inhoud u wilt ontvangen
- Bevestig uw keuze.
-
- Open uw Securitas Connect applicatie
- Klik linksboven op de 3 streepjes
- Klik op ‘meldingen’
- Schakel pushmeldingen in.
- Voer dezelfde procedure uit op alle verbonden toestellen
- Indien u verder nog vragen heeft die niet tussen onze FAQ staat, kan u steeds onze Securitas Service Desk contacteren op het nummer 02 263 23 06, op werkdagen (ma – vrij) tussen 7u en 19u.
-
Klant webportaal via webbrowser
- Log in op uw SecuritasHome-account via het webportaal van de klant. Toegang tot het klantenwebportaal kan via een webbrowser op uw PC, telefoon of tablet met een actieve internetverbinding. Klik op de onderstaande link om naar het Securitas Home Customer Web Portalte gaan.
Klik op Login Help. - Klik op Meldingen.
- Zoek de melding om te verwijderen en klik op het pictogram Verwijderen
Securitas Connect App:
- Start de Securitas Connect Phone App. Voer de gebruikersnaam en het wachtwoord in om in te loggen. Als u de app momenteel niet gedownload heeft op uw smartphone, klik dan op de Download link hieronder.
- Druk op het menupictogram
- Selecteer Notifications
- Druk op de melding dat u wilt verwijderen
- Klik op het pictogram Verwijderen.
- Log in op uw SecuritasHome-account via het webportaal van de klant. Toegang tot het klantenwebportaal kan via een webbrowser op uw PC, telefoon of tablet met een actieve internetverbinding. Klik op de onderstaande link om naar het Securitas Home Customer Web Portalte gaan.
-
Klant webportaal via webbrowser
- Log in op uw SecuritasHome-account via het webportaal van de klant. Toegang tot het klantenwebportaal kan via een webbrowser op uw PC, telefoon of tablet met een actieve internetverbinding. Klik op de onderstaande link om naar het Securitas Home Customer Web Portalte gaan.
Klik op Login Help. - Klik op Meldingen.
- Klik op Nieuwe meldingen.
- Selecteer Sensoractiviteit onder het standaardtabblad
- Zorg ervoor dat de tuimelschakelaar is ingeschakeld om de melding in te schakelen
- Benoem de nieuwe melding
- Criteria voor de melding instellen: Wanneer een alarm van dit type:
Klik op de selectievakjes voor de sensoren die een melding zullen verzenden wanneer ze geactiveerd zijn. Bijvoorbeeld: Slaapkamer 1 P.I.R. - Configureer het tijdschema voor de actieve regel.
Selecteer één optie met behulp van de radioknoppen:- At All Times
- Only During the Following Times – selecteer dag(en) en tijden
- Filteren van meldingen:
- Geen meldingen verzenden die optreden binnen (Selecteer Tijd Frame) minuten van de laatste melding. Vink dit vakje aan om het aantal meldingen dat binnen de geselecteerde termijn wordt verzonden te beperken.
- Geen meldingen verzenden wanneer een van de volgende Geo-apparaten (Selecteer Geo-apparaten) zich bevinden binnen de geselecteerde gebiedsbegrenzing (Selecteer begrenzing). Vink dit vakje aan om geen meldingen te ontvangen terwijl er een Geo-apparaat in een bestaande gebiedsbegrenzing aanwezig is.
- Klik op de knop Ontvanger toevoegen om ontvangers van meldingen te kiezen
- Klik op de gegevens in het adresboek die moeten worden verwittigd of selecteer knop New om een nieuwe contactpersoon voor het adresboek toe te voegen
- Klik op Sluiten en vervolgens op Opslaan
Securitas Connect App
- Start de Securitas Connect Phone App. Voer de gebruikersnaam en het wachtwoord in om in te loggen. Als u de app momenteel niet gedownload heeft op uw smartphone, klik dan op de Download link hieronder.
- Klik op het menupictogram
- Selecteer Notifications
- Druk op de tuimelschakelaar om meldingen in te schakelen
- Om een nieuwe melding toe te voegen, klik op de plus icoon
- Druk op Sensor Activity
- Benoem de nieuwe melding
- Wanneer een van deze sensoren geopend of geactiveerd is:
- Druk op de selectievakjes voor de sensoren die een melding zullen verzenden wanneer ze geactiveerd zijn. Bijvoorbeeld Kitchen P.I.R.
- Selecteer één optie met behulp van de radioknoppen:
- At all times
- Only during the following times.
- Notification Filtering
- Do not send notifications that occur within (Selecteer tijdspanne) of the last notification. Vink dit vakje aan om het aantal meldingen dat binnen de geselecteerde termijn wordt verzonden te beperken.
- Do not send notificatons when any of the following Geo-Devices (Selecteer Geo-apparaten) are inside the selected Geo-Fence (Selecteer gebiedsbegrenzing). Vink dit vakje aann om geen meldingen te ontvangen terwijl er een geo-apparaat in een bestaande gebiedsbegrenzing aanwezig is.
- Klik op Ontvanger toevoegen om ontvangers van meldingen te kiezen
- Klik op de gegevens in het adresboek die moeten worden verwittigd of druk op Contact toevoegen om een nieuwe contactpersoon voor het adresboek toe te voegen
- Klik op Sluiten en vervolgens op Opslaan.
- Log in op uw SecuritasHome-account via het webportaal van de klant. Toegang tot het klantenwebportaal kan via een webbrowser op uw PC, telefoon of tablet met een actieve internetverbinding. Klik op de onderstaande link om naar het Securitas Home Customer Web Portalte gaan.
-
Klant webportaal via webbrowser
- Log in op uw SecuritasHome-account via het webportaal van de klant. Toegang tot het klantenwebportaal kan via een webbrowser op uw PC, telefoon of tablet met een actieve internetverbinding. Klik op de onderstaande link om naar het Securitas Home Customer Web Portalte gaan.
- Klik op Login Help.
- Klik op Meldingen.
- Klik op Nieuwe meldingen.
- Selecteer het tabblad Standaard en klik op Alarm
- Zorg ervoor dat de tuimelschakelaar is ingeschakeld om de melding in te schakelen
- Benoem de nieuwe melding
- Criteria voor de melding instellen: Wanneer een alarm van dit type:
Klik op de selectievakjes voor de alarmtypes waarover u een melding wilt ontvangen. Hoorbaar of Stil
Gebruik het drop-down menu om een van beide te selecteren:- Any sensor: Voor een willekeurige sensor worden meldingen verstuurd.
- Specific sensor: Gebruik de selectievakjes om te selecteren welke sensoren meldingen moeten worden verzonden. Bijvoorbeeld PIR Master Bedroom.
Meldingen worden verstuurd voor PIR Master Bedroom
Opmerking: Kies er niet voor om een Duress Panic SMS of Push Notification naar een potentiële Duress Code gebruiker te sturen.
- Klik op de knop Ontvanger toevoegen om ontvangers van meldingen te kiezen
- Klik op de gegevens in het adresboek die moeten worden gemeld of selecteer de knop New om een nieuwe contactpersoon toe te voegen
- Klik op Sluiten en vervolgens op Opslaan
Securitas Connect App
- Start de Securitas Connect Phone App. Voer de gebruikersnaam en het wachtwoord in om in te loggen. Als u de app momenteel niet gedownload heeft op uw smartphone, klik dan op de Download link hieronder.
- Klik op het menupictogram
- Selecteer Meldingen
- Druk op de tuimelschakelaar om meldingen in te schakelen
- Om een nieuwe melding toe te voegen, klik op de plus icoon
- Selecteer het type notificatie
- Benoem de nieuwe melding
- Criteria voor de melding instellen: Wanneer een alarm van dit type:
Klik op de selectievakjes voor de alarmtypes waarover u een melding wilt ontvangen. Audible of Silent
Gebruik het drop-down menu om een van beide te selecteren- Any sensor: Voor een willekeurige sensor worden meldingen verstuurd.
- Specific sensor: Gebruik de selectievakjes om te selecteren welke sensoren meldingen moeten worden verzonden. PIR Master Bedroom
Meldingen worden verstuurd voor PIR Master Bedroom
Opmerking: Kies er niet voor om een Duress Panic SMS of Push Notification naar een potentiële Duress Code gebruiker te sturen.
- Klik op de knop Ontvanger toevoegen om ontvangers van meldingen te kiezen.
- Klik op de gegevens in het adresboek die moeten worden verwittigd of druk op de Contact toevoegen om een nieuwe contactpersoon voor het adresboek toe te voegen
- Klik op Sluiten en vervolgens op Opslaan.
-
-

Problemen
-
Wat betekent Sensor Tamper?
Een sensor meldt een sabotagetoestand. Dit kan mogelijk betekenen dat de sabotageschakelaar is vrijgegeven.
Hoe Sensor Tampers oplossen
Zorg ervoor dat de sabotageschakelaar voor het apparaat is beveiligd.
Test uw alarmsysteem om er zeker van te zijn dat het correct rapporteert.
-
Wat is een sensorstoring?
Een beveiligingssensor die moeite heeft met de communicatie met de alarmcentrale.
Hoe lost u een sensorstoring op?
- Plaats de sensor dichter bij het alarmpaneel.
- Zorg ervoor dat het paneel en de sensor niet van elkaar gescheiden zijn door metaal.
- Draai de sensor 90 graden of verplaats hem naar een andere muur als het een bewegingssensor is.
- Vervang de batterijen van de sensor.
-
Wat betekent Sensor omzeild?
Een sensor wordt niet actief bewaakt door het systeem, omdat deze bij het inschakelen niet gereed is.
Hoe Sensor omzeild oplossen
Het systeem uitschakelen en opnieuw inschakelen terwijl alle sensoren zich in een gereedstaande toestand bevinden.
Opmerking: Sensoren worden op verschillende manieren omzeild, afhankelijk van het type paneel dat het is. Raadpleeg de gebruikershandleiding van het paneel voor instructies voor het omzeilen van het paneel.
Geo-Service apparaat in storing.
Wat betekent Geo-Service In Malfunction?
Deze fouttoestand geeft aan dat een apparaat 24 uur lang niet heeft ingecheckt.
Hoe lost u een storing voor een Geo-serviceapparaat op?
- Start de Securitas Home Phone App met het apparaat in storing. Voer de gebruikersnaam en het wachtwoord in om in te loggen.
- Klik op het menupictogram
- Selecteer Geo-services.
- Klik op de tuimelschakelaar om Geo-Services uit te schakelen.
- Klik opnieuw op het menupictogram
- Scroll naar beneden en klik op Uitloggen om uit te loggen op het Securitas Home-web portaal.
- Log in op uw SecuritasHome-account via het webportaal van de klant.
Toegang tot het klantenwebportaal kan via een webbrowser op uw PC, telefoon of tablet met een actieve internetverbinding.
Klik op de onderstaande link om naar het Securitas Home Customer Web Portalte gaan. - Klik op Instellingen.
- Selecteer Geo-Services.
- Als het defecte apparaat in de lijst staat onder Geo-apparaten – Selecteer het apparaat en verwijder het door te klikken op het verwijder icoontje.
- Terwijl u ingelogd blijft op het klanten webportaal – Log in op de Securitas Home Phone App op hetzelfde apparaat.
- Klik op het menupictogram
- Selecteer Geo-Services.
- Druk op het tuimelschakelaar om Geo-Services in te schakelen
- Verfris de Geo-Services pagina op de Securitas Home Portal Website (Log in indien nodig opnieuw in).
- Zorg ervoor dat het apparaat weer in de lijst staat onder Geo-apparaten.
Storingsmeldingen van Geo-apparaten uitschakelen (alleen Android-apparaten)
- Log in op uw SecuritasHome-account via het webportaal van de klant.
Toegang tot het klantenwebportaal kan via een webbrowser op uw PC, telefoon of tablet met een actieve internetverbinding.
Klik op de onderstaande link om naar het Securitas Home Customer Web Portalte gaan. - Klik op Instellingen.
- Selecteer Geo-Services.
- Selecteer het apparaat dat u wilt bewerken.
- Vink het selectvakje Meld een storing als het apparaat 24 uur lang niet heeft ingecheckt uit
- Klik op Opslaan
Opmerking: Storingsmeldingen kunnen alleen worden uitgeschakeld voor Android-apparaten.
-
Wat betekent Device Low Battery?
Een probleemconditie die aangeeft dat een apparaat op dit moment een lage accustatus meldt.
Hoe lost u lage batterijcondities op?
Vervang de batterij van het apparaat.
Opmerking: Een lage accuconditie voor apparaten die ook op het wisselstroom net werken, kan erop wijzen dat de wisselstroomvoeding niet meer naar behoren functioneert.
-
Wat betekent Alarm in het geheugen?
Een probleemconditie die aangeeft dat er eerder een alarm in het geheugen van het paneel was en nog niet is verwijderd van de Securitas Home servers.
Hoe lost u een alarm in geval van geheugenproblemen op?
- Log in op uw SecuritasHome-account via het webportaal van de klant.
Toegang tot het klantenwebportaal kan via een webbrowser op uw PC, telefoon of tablet met een actieve internetverbinding.
Klik op de onderstaande link om naar het Securitas Home Customer Web Portalte gaan. - Selecteer de klik hier om deze berichten te wissen, link op het scherm ‘alarm in Memory issue’.
- Log in op uw SecuritasHome-account via het webportaal van de klant.
-
-

Gebruikers
-
U kan steeds meerdere gebruikers toevoegen aan uw systeem zodat zij de applicatie ook kunnen gebruiken maar niet alle rechten hebben.
Bvb: zoon/dochter die het alarm wil in- en uitschakelen maar niet de codes mogen zien.
- Log in op uw SecuritasHome-account via het webportaal van de klant. Toegang tot het klantenwebportaal kan via een webbrowser op uw PC, telefoon of tablet met een actieve internetverbinding. Klik op de onderstaande link om naar het Securitas Home Customer Web Portalte gaan.
- Ga naar ‘gebruikers‘
- U ziet nu een lijst met al uw bestaande codes. In het midden op uw scherm klikt u op ‘aanmeldingen beheren’
- Klik op ‘een aanmelding toevoegen’
- Geef nu het emailadres in van de persoon die u een account wenst te geven. Deze zal een bevestigingsmail ontvangen. U kan steeds een andere gebruikersnaam kiezen maar standaard staat dit op het e-mailadres.
- U kan nu de nieuwe gebruikers de machtigingen geven die u wenst.
- Indien u verder nog vragen heeft die niet tussen onze FAQ staat, kan u steeds onze Securitas Service Desk contacteren op het nummer 02 263 23 06, op werkdagen (ma – vrij) tussen 6u en 20u.
-
- Log in op uw SecuritasHome-account via het webportaal van de klant. Toegang tot het klantenwebportaal kan via een webbrowser op uw PC, telefoon of tablet met een actieve internetverbinding. Klik op de onderstaande link om naar het Securitas Home Customer Web Portalte gaan.
- Selecteer Gebruikers
- Zoek de gebruiker die u wilt verwijderen en klik op het pictogram Verwijderen
- Om alleen toegang van een bestaande gebruiker te verwijderen, zoekt u het toegangspictogram onder Toegangscontrole en selecteert u welk toegangspunt u wilt verwijderen.
- Klik op Opslaan.
Deze functie is alleen beschikbaar op het webportaal van de klant.
U heeft geen toegang tot de gebruikers van de Securitas Home app.
-
- Log in op uw SecuritasHome-account via het webportaal van de klant. Toegang tot het klantenwebportaal kan via een webbrowser op uw PC, telefoon of tablet met een actieve internetverbinding. Klik op de onderstaande link om naar het Securitas Home Customer Web Portalte gaan.
- Selecteer Gebruikers
- Klik op Gebruiker toevoegen.
- Voer onder Gebruikersinformatie de voor- en achternaam van de nieuwe gebruiker in.
- Gebruik het drop down menu Taalvoorkeur om de taalvoorkeur van de gebruiker te selecteren.
- Klik op Toevoegen om de contactgegevens van de gebruiker toe te voegen.
- Klik op Toegangscontrole om in te stellen tot welke apparaten de gebruiker toegang heeft.
- Voer de nieuwe gebruikerscode van de gebruiker in.
- Klik op Opslaan.
Deze functie is alleen beschikbaar op het webportaal van de klant.
U kunt geen gebruikers aanmaken op de Securitas Connect app.
-
-
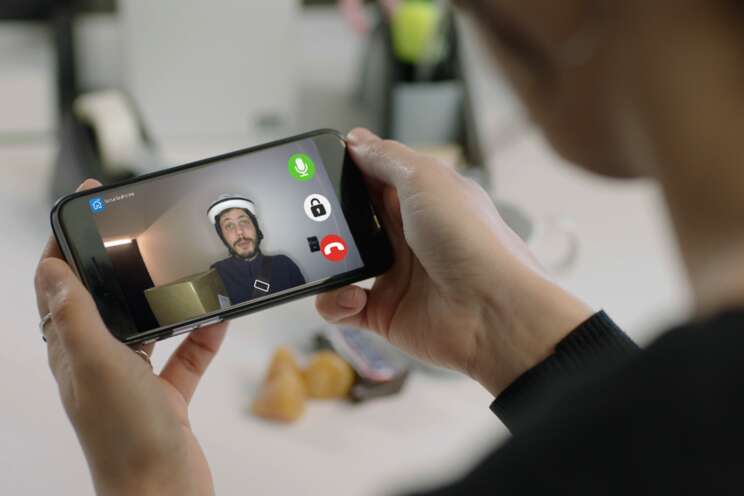
Video
-
Klant webportaal via webbrowser
- Log in op uw SecuritasHome-account via het webportaal van de klant. Toegang tot het klantenwebportaal kan via een webbrowser op uw PC, telefoon of tablet met een actieve internetverbinding. Klik op de onderstaande link om naar het Securitas Home Customer Web Portalte gaan.
- Klik op Video.
- Selecteer Opgeslagen videofragmenten:
- Gebruik het drop down menu Alle camera’s om clips op camera te sorteren
- Als u fragmenten op beschermde status wilt sorteren, selecteert u een van beide:
- Inclusief beveiligde fragmenten icoontje
- Inclusief niet beveiligde fragmenten icoontje
- Om verwijderde fragmenten toe te voegen, klikt u op het pictogram Inclusief verwijderde clips.
- Om fragmenten te zoeken op beschrijving, voert u criteria in het veld Beschrijving van fragment.
- Gebruik het drop down menu naast het zoekveld om op trigger te sorteren
- Om alleen clips uit een bepaald tijdspanne op te nemen, gebruikt u de Van en Aan velden.
Securitas Connect App
- Start de Securitas Connect Phone App. Voer de gebruikersnaam en het wachtwoord in om in te loggen. Als u de app momenteel niet gedownload heeft op uw smartphone, klik dan op de Download link hieronder.
- Klik op het menupictogram
- Klik op Video
- Klik op het tabblad Saved
- Selecteer Video om te bekijken
- Video’s worden standaard gesorteerd op datum. Om video’s te filteren, selecteert u het filterpictogram.
-
Om een Meekijkbeeld aan te vragen
- Log in op uw SecuritasHome-account via het webportaal van de klant. Toegang tot het klantenwebportaal kan via een webbrowser op uw PC, telefoon of tablet met een actieve internetverbinding. Klik op de onderstaande link om naar het Securitas Home Customer Web Portalte gaan.
- Klik op het camerasymbool op de beeldsensorkaart.
- Klik op het Volgende beweging meekijken Icoontje of Nu Meekijken Icoontje naast de gewenste beeldsensor.
- De afbeelding wordt geüpload naar de galerij en verstuurd naar de ontvangers van de Meekijk notificatie.
Voor het configureren van ontvangers van Meekijkbeelden
- Log in op uw SecuritasHome-account via het webportaal van de klant.
Toegang tot het klantenwebportaal kan via een webbrowser op uw PC, telefoon of tablet met een actieve internetverbinding.
Klik op de onderstaande link om naar het Securitas Home Customer Web Portalte gaan. - Klik op Automatisering.
- Klik op het pictogram Bewerken voor Meekijkbeelden en handmatig geüploade beelden.
- Klik op de knop Ontvanger toevoegen om ontvangers van meldingen te kiezen.
- Klik op de gegevens in het adresboek die moeten worden gemeld, of klik op de knop New om een nieuwe contactpersoon in het adresboek toe te voegen.
- Klik op Sluiten en vervolgens op Opslaan.
-
- Log in op uw SecuritasHome-account via het webportaal van de klant.
Toegang tot het klantenwebportaal kan via een webbrowser op uw PC, telefoon of tablet met een actieve internetverbinding.
Klik op de onderstaande link om naar het Securitas Home Customer Web Portal te gaan. - Klik op Video.
- Selecteer Opname regels.
- Klik op Regel toevoegen.
- Klik op Videobewegingsdetectie (VMD).
- Zorg ervoor dat de tuimelschakelaar is ingeschakeld om het opnameregel in te schakelen.
- Geef het nieuwe opnameregel een naam.
- Gebruik de drop down menu Selecteer een camera om te selecteren welke camera een fragment zal opnemen wanneer er beweging wordt gedetecteerd.
- Configureer het tijdschema voor de actieve regel.
Selecteer één optie met behulp van de radioknoppen:- At all times
- Only during the following times – selecteer dag(en) en tijden
- Gebruik de menu minimale vertraging tussen uploads van cameragestuurde fragmenten om het aantal opgenomen clips te beperken.
- Gebruik instellingen voor thuis om niet op te nemen wanneer het systeem uitgeschakeld of ingeschakeld is.
- Om ontvangers van video fragment te kiezen, klikt u op de knop Ontvangers toevoegen.
- Klik op de gegevens in het adresboek die moeten worden gemeld, of klik op de knop New om een nieuwe adresboekcontacten toe te voegen.
- Klik op Sluiten en vervolgens opslaan.
- Log in op uw SecuritasHome-account via het webportaal van de klant.
-
- Log in op uw SecuritasHome-account via het webportaal van de klant. Toegang tot het klantenwebportaal kan via een webbrowser op uw PC, telefoon of tablet met een actieve internetverbinding. Klik op de onderstaande link om naar het Securitas Home Customer Web Portal te gaan.
- Klik op Video.
- Klik op Instellingen.
- Selecteer het videoapparaat dat u wilt bewerken in het drop down menu voor videoapparaten.
- Klik op Gegevens van videoapparaat.
- Naam van videoapparaat – voer de nieuwe naam van het apparaat in.
- Klik op Opslaan.
Deze functie is alleen beschikbaar op het webportaal van de klant.
U kunt de naam van een videoapparaat niet wijzigen op de Securitas Connect app.
-
Videobewegingsdetectie (VMD) – Trigger opnamen gebaseerd op elke beweging die door de camera’s wordt gedetecteerd. De camera identificeert beweging door te meten hoe de pixels van de video van het ene moment op het andere veranderen. Er zijn geen PIR-bewegingsmelders ingebouwd in de camera. Wanneer VMD echter correct is ingesteld, kan het een effectieve manier zijn om activiteiten vast te leggen en meldingen voor de klant te genereren.
- Log in op uw SecuritasHome-account via het webportaal van de klant.
Toegang tot het klantenwebportaal kan via een webbrowser op uw PC, telefoon of tablet met een actieve internetverbinding.
Klik op de onderstaande link om naar het Securitas Home Customer Web Portalte gaan. - Klik op Video.
- Klik op Instellingen.
- Selecteer het videoapparaat dat u wilt bewerken in het drop down menu voor videoapparaten.
- Klik op Videobewegingsdetectie.
- Voor elk Videobewegingsdetectie venster:
- Teken een nieuw VMD-venster – Klik en sleep op de Live View-afbeelding.
- Gebruik de drop down menu Gevoeligheid om de bewegingsgevoeligheid voor het VMD-venster te selecteren.
Opmerking: Een hoge gevoeligheid maakt het mogelijk meer beweging te detecteren door de camera en meer clips op te nemen. - Gebruik de drop down menu Gewenste grootte om de Bewegingsdoelgrootte te selecteren.
Opmerking: De doelgrootte geeft het percentage van het VMD-venster aan dat beweging moet detecteren om een clip te kunnen opnemen.
- Een kleinere doelgrootte vereist minder beweging om een opname te activeren, wat resulteert in meer opgenomen clips.
- Klik op Opslaan.
Deze functie is alleen beschikbaar op het klanten web portaal.
U kunt de instellingen voor videobewegingsdetectie op de Securitas Connect app niet wijzigen.
- Log in op uw SecuritasHome-account via het webportaal van de klant.
-
-

Scènes
-
Klant webportaal via webbrowser
- Log in op uw SecuritasHome-account via het webportaal van de klant. Toegang tot het klantenwebportaal kan via een webbrowser op uw PC, telefoon of tablet met een actieve internetverbinding. Klik op de onderstaande link om naar het Securitas Home Customer Web Portalte gaan.
- Klik op Scènes
- Klik op het verwijder icoon om de scène te verwijderen
- Klik op Scène wissen om te bevestigen.
Securitas Connect App
- Start de Securitas Connect Phone App. Voer de gebruikersnaam en het wachtwoord in om in te loggen. Als u de app momenteel niet gedownload heeft op uw smartphone, klik dan op de Download link hieronder.
- Klik op het menu pictogram
- Klik op Scènes
- Klik op de scène dit u zelf aanmaakte om ze te wissen
- Klik op Wijzig
- Onderaan de Scène bewerken pagina drukt u op Scéne wissen
Klik op Wissen om te bevestigen.
-
-

Meer hulp nodig?
-
+32 2 752 37 00
Altijd bereikbaar
-
-
-
-


